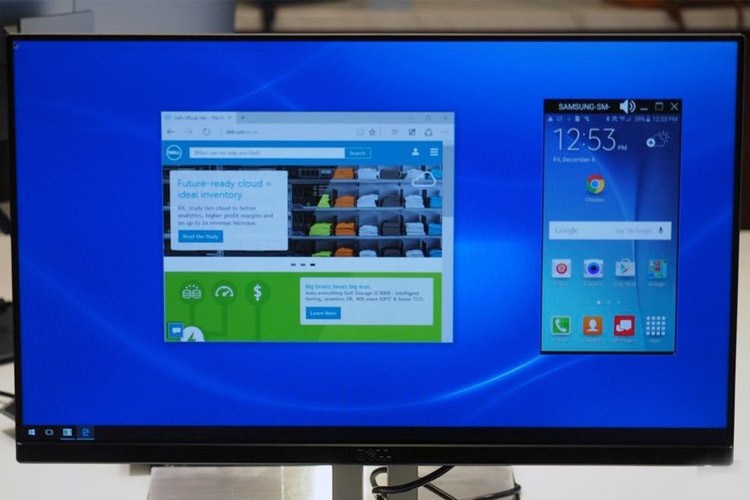نسخه پیشنمایش ویندوز ۱۰مدتی است که مغرفی شده و بسیاری از شما اقدام به دانلود این نسخه از ویندوز کردهاید. اما برای نصب این ویندوز ۲ راه پیش رو دارید، نصب بر روی ماشینهای مجازی مانند VirtualBox یا نصب ویندوز به صورت عادی بر روی سیستم و استفاده از آن به عنوان سیستم عامل دوم. در ادامه روش نصب ویندوز ۱۰ طبق دومین راه را به شما آموزش خواهیم داد.
همانطور که مطلع هستید مایکروسافت نسخهی Technical Preview ویندوز ۱۰ را برای دانلود آماده کرده است. این نسخه قطعا مشکلات متعدد بزرگ و کوچکی خواهد داشت. بنابراین به هیچ وجه توصیه نمیشود در حال حاضر ویندوز ۱۰ را به عنوان سیستم عامل اصلی خود نصب و استفاده کنید. اما برای نصب این نسخهی آزمایشی به چه چیزهایی نیاز دارید:
– یک سیستم دسکتاپ یا لپتاپ قدیمی که به آن اهمیت ندهید و به راحتی بتوانید بعدا ویندوز ۱۰ بتا را از روی آن حذف کنید. سیستمی که حداقلهای مورد نیاز اجرای این سیستم عامل را داشته باشد؛ شامل پردازندهای با ۱ گیگاهرتزی، ۱ گیگابایت حافظه رم (یا رم ۲ گیگابایت برای نسخه ۶۴ بیتی) و حداقل ۱۶ گیگابایت حافظه ذخیره سازی.
– فلش درایو ۴ گیگابایتی یا ۸ گیگابایت برای نسخه ۶۴ بیت.
– Refus، ابزاری رایگان برای ایجاد USBهای قابل بوت.
چگونه نسخه پیش نمایش ویندوز 10 را نصب کنیم؟
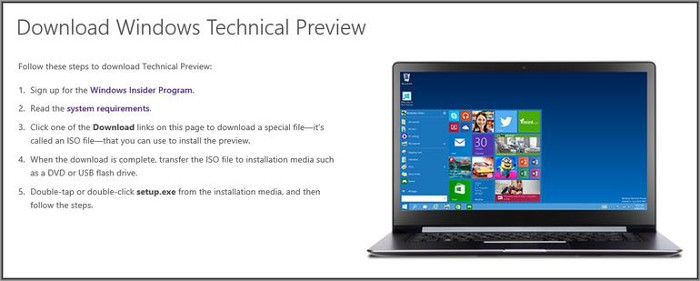
قدم ۱: با استفاده از کامپیوتر اصلی خود نسخه دلخواه (۳۲ بیت یا ۶۴ بیت) ویندوز ۱۰ را دانلود کنید.
قدم ۲: در حالی که فایل ISO ویندوز در حال دانلود شدن است از ابزار رایگان Rufus که پرتابل (بدون نیاز به نصب) است را راهاندازی کنید.
قدم ۳: Rufus را اجرا کنید، فلش درایو خود را انتخاب کنید (به یاد داشته باشید که درون فلش اطلاعات مهمی وجود نداشته باشد). به احتمال زیاد خود برنامه فلش درایو شما را پیدا میکند و در بخش Device آن را نشان میدهد (اگر نبود انتخابش کنید).
![]()
قدم ۴: حتما گزینه مربعی “Create a bootable disk using” را تیک بزنید. برای انتخاب فایل ISO ویندوز ۱۰ که دانلود کردهاید بر روی بخش رو به روی آن که در شکل بالا با علامت گردی قرمز نشان داده شده کلیک کنید و سپس فایل ISO ویندوز ۱۰ را انتخاب کنید. حال بر روی دکمه Start کلیک کنید (باقی تنظیمات پیشفرض برنامه Rufus نیازی به تغییر ندارند).
قدم ۵: باید کمی صبور باشید چون این مرحله تا ۲۰ یا ۳۰ دقیقه طول خواهد کشید. اگر پنجره جدیدی برای فلش درایو باز شد آن را نادیده بگیرید تا اینکه ابزار Rufus عبارت “Done” را که به معنی تمام شدن کار است به شما نمایش دهد.
قدم ۶: حال نوبت به کامپیوتر قدیمی شما رسیده است. فلش را به پورت USB کامپیوتر وارد کنید و بعد سیستم را روشن کنید. ممکن است تنظیمات BIOS، بوت از طریق فلش را به صورت پیش فرض انجام ندهد، پس اگر سیستم با فلش بوت نشد باید به تنظیمات BIOS سیستم بروید و بوت از طریق فلش را به صورت پیشفرض انتخاب کنید. بعد از انجام اینکار، سیستم را دوباره راهاندازی کنید و ادامه دستورالعملهای نصب پیش نمایش ویندوز ۱۰ را دنبال کنید. اگر با نسخه پیش نمایش سیستم عامل ویندوز ۱۰ کار کردید، تجربه خود را از کار با ویندوز جدید مایکروسافت در بخش دیدگاهها با ما و دوستان خود در میان بگذارید.