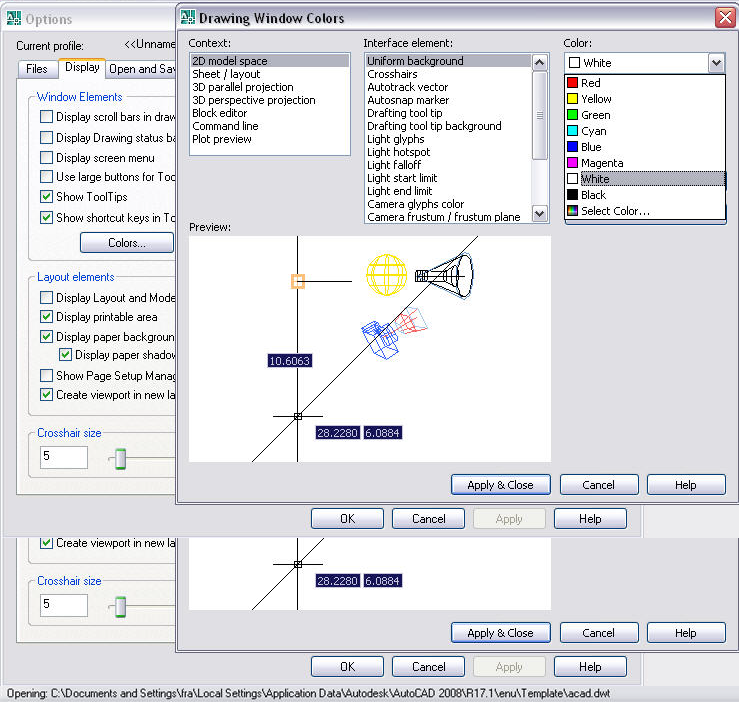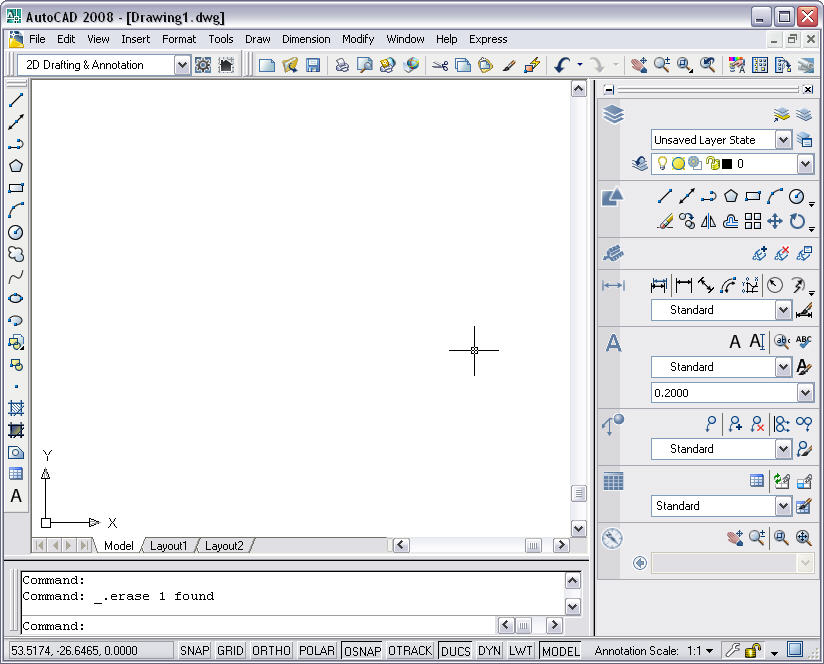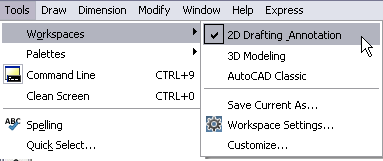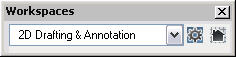اﺗﻮﮐﺪ ﻧﺎم ﻧﺮم اﻓﺰارﯼ اﺳﺖ ﮐﻪ ﺑﺮاﯼ ﺗﺮﺳﻴﻢ نقشه های ﻣﻬﻨﺪﺳﯽ و ﺻﻨﻌﺘﯽ ﺑﻪ ﮐﺎر می رود . اﯾﻦ ﻧﺮم اﻓﺰار از ﻣﺤﺼﻮﻻت ﺷﺮﮐﺖ ﺁﻣﺮﯾﮑﺎﯾﯽ اﺗﻮدﺳﮏ (Autodesk) اﺳﺖ. ﺑﻪ ﻃﻮر ﮐﻠﯽ می ﺗﻮان اﺗﻮﮐﺪ را ﺟﺎﯾﮕﺰﯾﻨﯽ ﻣﻨﺎﺳﺐ ﺑﺮاﯼ ﻣﻴﺰ و وﺳﺎﯾﻞ ﻧﻘﺸﻪ ﮐﺸﯽ ﻣﻬﻨﺪﺳﺎن داﻧﺴﺖ . ﺑﺮﻧﺎﻣﻪ اﺗﻮﮐﺪ از ﮐﻠﻤﺎت Atuomatic Computer Aided Design & prafting ﮔﺮﻓﺘﻪ ﺷﺪﻩ اﺳﺖ ﮐﻪ اﯾﻦ ﮐﻠﻤﺎت دارﯼ معنای ﻧﻘﺸﻪ ﮐﺸﯽ و ﻃﺮاﺣﯽ ﺑﺎ اﺳﺘﻔﺎدﻩ از ﮐﺎﻣﭙﻴﻮﺗﺮ ﻣﯽ ﺑﺎﺷﺪ . ﺑﺎ اﺳﺘﻔﺎدﻩ از ﺑﺮﻧﺎﻣﻪ اﺗﻮﮐﺪ اﯾﻦ اﻣﮑﺎن ﺑﺮاﯼ ﮐﺎرﺑﺮان ﺑﺮﻧﺎﻣﻪ ﻓﺮاهﻢ ﻣﯽ ﮔﺮدد ﮐﻪ ﺑﻪ اﻧﺠﺎم اﻣﻮرﯼ همچون ﺗﺮﺳﻴﻤﺎت در ﺷﺎﺧﻪ هﺎﯼ ﻣﺨﺘﻠﻒ ﻣﻌﻤﺎرﯼ ﺻﻨﻌﺘﯽ و اﻟﮑﺘﺮوﻧﻴﮑﯽ ﺑﭙﺮدازﻧﺪ ،. ﺑﺮﻧﺎﻣﻪ اﺗﻮﮐﺪ ﻗﺎدر ﺑﻪ ﺗﺮﺳﻴﻢ اﺷﮑﺎل ﺳﻪ ﺑﻌﺪﯼ و دو ﺑﻌﺪﯼ باشد و ﺑﺴﻴﺎرﯼ از کارهای گرافیکی می باشد.
اگر برای اولین بار با برنامه اتوکد آشنا می شوید نگران نباشید. ﺑﺮﻧﺎﻣﻪ ﺑﺮاﯼ اﺟﺮا و اﻣﻮر ﻣﺨﺘﻠﻒ داراﯼ ﮔﺰﯾﻨﻪ هﺎﯼ ﻣﺨﺘﻠﻒ و ﺁﺳﺎن ﻣﯽ ﺑﺎﺷﺪ . اوﻟﻴﻦ ﺻﻔﺤﻪ ﮐﻪ ﺑﺎ اﺟﺮاﯼ ﺑﺮﻧﺎﻣﻪ روﺑﺮو ﻣﯽ ﺷﻮﯾﺪ ﻣﺎ را ﺑﺎ ﺗﻐﻴﻴﺮات ﺻﻮرت ﮔﺮﻓﺘﻪ در ﺑﺮﻧﺎﻣﻪ ﺁﺷﻨﺎ ﻣﯽ کند. در درون اﯾﻦ، ﭘﻨﺠﺮﻩ ﮐﻪ ﺑﺎ ﺷﺮوع ﺑﺮﻧﺎﻣﻪ ﺑﻪ ﻧﻤﺎﯾﺶ در ﻣﯽ ﺁﯾﺪ ﺳﻮاﻟﯽ ﻣﺮﺑﻮط ﺑﻪ ﺗﻐﻴﻴﺮات ﺻﻮرت ﮔﺮﻓﺘﻪ در ﺑﺮﻧﺎﻣﻪ ﻧﻤﺎﯾﺶ دادﻩ ﻣﯽ ﺷﻮد ﮐﻪ ﺑﺎﯾﺪ ﺑﻪ ﺁن ﭘﺎﺳﺦ داد. ﺷﻮد در اﯾﻦ ﺷﮑﻞ ﺳﻪ ﮔﺰﯾﻨﻪ ﻣﺸﺎهده می شود.
اگر گزینه yes را انتخاب کنیم پنجره دیگری به نمایش در می آید، که تغییرات را در برنامه نشان داده و می توان به مطالعه آن پرداخت. با انتخاب گزینه دوم maybe later در این پنجره، درخواست می کنیم کار نمایش تغییرات را به زمان دیگری واگذار کند ولی با انتخاب آخرین گزینه از برنامه می خواهیم که دیگر این پنجره را نمایش ندهد.
ﻧﮑﺘﻪ: ﺗﻮﺻﻴﻪ ﻣﯽ ﮐﻨﻴﻢ ﮐﻪ ﺑﺎ اﻧﺘﺨﺎب ﮔﺰﯾﻨﻪ دوم همواره ﺗﻐﻴﻴﺮات ﺑﺮﻧﺎﻣﻪ را مشاهده کنید تا دﯾﺪ ﮐﻠﯽ از ﺗﻐﻴﻴﺮات داﺷﺘﻪ باشید. ﺣﺎل ﺑﺎ ﮐﻠﻴﮏ ﺑﺮ روﯼ ﮔﺰﯾﻨﻪ okوارد ﺑﺮﻧﺎﻣﻪ اﺗﻮﮐﺪ می شویم.
در ﻧﮕﺎﻩ اول اﯾﻦ ﺑﺮﻧﺎﻣﻪ ﺷﻠﻮغ و ﮔﻴﺞ ﮐﻨﻨﺪﻩ ﺑﻪ ﻧﻈﺮ ﻣﯽ رﺳد . اﻣﺎ ﺑﺎ ﺻﺮف وﻗﺖ و ﺁﺷﻨﺎﯾﯽ ﺑﺎ ﻣﻨﻮها واﺑﺰارها ﮐﺎر ﺑﺎ ﺑﺮﻧﺎﻣﻪ اﺗﻮﮐﺪ ﺁﺳﺎن ﻣﯽ ﺷﻮد.
ﻧﮑﺘﻪ: رﻧﮓ ﺻﻔﺤﻪ اﺻﻠﯽ ﺗﺮﺳﻴﻤﺎت در اﺗﻮﮐﺪ ﺑﻪ ﻃﻮر ﭘﻴﺶ ﻓﺮض ﺳﻴﺎﻩ ﻣﯽ ﺑﺎﺷﺪ اﻣﺎ ﺑﺮاﯼ ﭼﺎپ ﺑﻬﺘﺮ ﺗﺼﺎوﯾﺮ ﻣﺠﺒﻮر هستیم ﮐﻪ رﻧﮓ ﺻﻔﺤﻪ ﺗﺮﺳﻴﻤﺎت را ﺑﻪ ﺳﻔﻴﺪ ﺗﺒﺪﯾﻞ ﮐﻨﻴﻢ. ﺑﺮاﯼ ﺗﻐﻴﻴﺮ رﻧﮓ زﻣﻴﻨﻪ از ﻣﻨﻮﯼ tools بر روی options کلیک کنید تا پنجره display باز شود و در قسمت window elements بر روی دکمه colors کلیک کنید و از قسمت colors پنجره ای که باز می شود رنگ مورد نظرتان را انتخاب کنید و بر روی دکمه Apply & close کلیک کنید تا پنجره بسته شود، مشاهده می کنید که رنگ زمینه تغییر کرده است. در نهایت بر روی دکمه ok برای ذخیره تغییرات صورت گرفته کلیک کنید.
آشنایی با قسمت های مختلف برنامه
در ﺑﺎﻻﯼ ﭘﻨﺠﺮﻩ ﺑﺮﻧﺎﻣﻪ و در نوار عنوان، ﻧﺎم ﺑﺮﻧﺎﻣﻪ و ﻧﺎم ﭘﺮوژﻩ ﻧﻤﺎﯾﺶ داده می شود. ﭘﺎﯾﻴﻦ ﻧﻮار ﻋﻨﻮان ﻧﻮار ﻣﻨﻮها ﻗﺮار دارد ﮐﻪ ﺷﺎﻣﻞ ﮔﺰﯾﻨﻪ های مختلفی است ﮐﻪ در ﺷﮑﻞ زﯾﺮ مشاهده می کنید.
در زیر نوار منوها Work spaces قرار دارد که از آن برای تغییر وضعیت برنامه از دو بعدی به سه بعدی و یا بالعکس استفاده می شود، همچنین نوارهایی مانند Standard و …. مشاهده می شود.
ﻧﮑﺘﻪ: ﻧﻮار اﺑﺰارها ﺷﺎﻣﻞ ﻣﺠﻤﻮﻋﻪ اﯼ از ﻓﺮﻣﺎن هایی اﺳﺖ ﮐﻪ به ﺳﺎدﮔﯽ و ﺑﺎ ﯾﮏ ﮐﻠﻴﮏ ﻓﻌﺎل ﻣﯽ ﺷﻮﻧﺪ و ﻧﻮار اﺑﺰارها ﻋﻤﺪﺗﺎ ﺑﺮاﯼ ﺗﺴﺮﯾﻊ در ﮐﺎر ﻃﺮاﺣﯽ ﺷﺪﻩ اﻧﺪ.
نماد مختصات نیز در گوشه پایین سمت چپ ناحیه ترسیم قرار دارد که جهت مثبت محورهای X و Y را نشان می دهد که به آن سیستم مختصات کاربر (Ucs) گفته می شود.
در قسمت پایین ناحیه ترسیم سه دکمه بزرگ قرار دارد که یک دکمه Model و دو دکمه Layout هستند که دکمه Model فضای ترسیم را در اختیار ما قرار می دهد و دکمه Layout فضایی را در اختیار کاربر قرار می دهد، که داخل آن صفحه بندی مناسب چاپ و تهیه پلات ترسیمات را ایجاد می کند.
ﻧﺎﺣﻴﻪ ﻓﺮﻣﺎن (Command)
در ﭘﺎﯾﻴﻦ ﻧﻤﺎد ﻣﺨﺘﺼﺎت و دﮐﻤﻪ های ﺗﺒﺪﯾﻞ ﻓﻀﺎ، ﻧﺎﺣﻴﻪ اﯼ ﺑﻪ ﻧﺎم ﻧﺎﺣﻴﻪ فرمان (Command) ﻗﺮار دارد ﮐﻪ ﻣﺤﻞ درج ﻓﺮﻣﺎن های ﺗﺮﺳﻴﻤﯽ ﯾﺎ ﮐﻤﮏ ﺗﺮﺳﻴﻤﯽ ﻣﯽ ﺑﺎﺷﺪ و هنگامی ﮐﻪ ﯾﮏ ﻓﺮﻣﺎن ﺷﺮوع ﻣﯽ شود ﻋﻤﻠﻴﺎت ﻣﺘﻌﺪدﯼ اﺟﺮا ﻣﯽ ﺷﻮد ﺗﺎ ﺁن ﻓﺮﻣﺎن ﺗﮑﻤﻴﻞ ﮔﺮدد. ناﺣﻴﻪ ﻓﺮﻣﺎن در هر ﻣﺮﺣﻠﻪ از اﺟﺮاﯼ ﻋﻤﻠﻴﺎت اﻃﻼﻋﺎت ﻻزم را ﺑﻪ ﺷﻤﺎ اﻋﻼم ﻣﯽ کند و در ﺣﻴﻦ اﺟﺮاﯼ فرمان ها لازم است نگاهی به این پنجره و عبارت جلوی آن داشته باشیم و مراحل مختلف اجرای فرمان ها را کنتل کنیم زیرا گاهی برای ادامه اجرای فرمان لازم است اطلاعاتی را در سطر فرمان درج کنیم.
نکته: در هنگام ﻃﺮاﺣﯽ گاهی هم ﺑﻪ ﻧﺎﺣﻴﻪ ﻓﺮﻣﺎن ﻧﮕﺎﻩ کنید. بیشتر ﺧﻄﺎها ﺑﻪ اﯾﻦ دﻟﻴﻞ اﺗﻔﺎق ﻣﯽ اﻓﺘﺪ ﮐﻪ ﮐﺎرﺑﺮان ﺑﻪ ﻧﺎﺣﻴﻪ ﻓﺮﻣﺎن ﺗﻮﺟﻪ ﻧﻤﯽ کنند.
در زﯾﺮ ﭘﻨﺠﺮ ﻓﺮﻣﺎن، ﻧﺸﺎﻧﮕﺮ دﺳﺘﮕﺎﻩ ﻣﺨﺘﺼﺎت و ﻧﻮار وﺿﻌﻴﺖ قرار دارد. نشانگر ﻣﺨﺘﺼﺎت ﺑﺮاﯼ ﺗﻌﻴﻴﻦ ﻣﺨﺘﺼﺎت نقاط Z،Y،X ﺻﻔﺤﻪ ﺗﺮﺳﻴﻢ ﺑﻪ ﮐﺎر ﻣﯽ رود. اﯾﻦ ﻣﺨﺘﺼﺎت ﺑﺎ ﺣﺮﮐﺖ ﻣﮑﺎن ﻧﻤﺎ ﺗﻐﻴﻴﺮ ﮐﺮدﻩ و در ﺣﺎﻟﺖ دو ﺑﻌﺪﯼ و ﺳﻪ ﺑﻌﺪﯼ مختصات مکان نما را ﻧﻤﺎﯾﺶ می دهد.
ﻧﻮار وﺿﻌﻴﺖ (Task bar) شامل اﺑﺰارهای ﮐﻤﮏ ﺗﺮﺳﻴﻤﯽ ﻣﯽ ﺑﺎﺷﺪ که در شکل زیر می توانید مشاهده کنید.
مکان نما: اشاره گر موس در ﻣﺤﻴﻂ ﺑﺮﻧﺎﻣﻪ اﺗﻮﮐﺪ ﺑﻪ ﺻﻮرت ﺻﻠﻴﺒﯽ ﻣﺘﻘﺎﻃﻊ دیده می ﺷﻮد.در ﻣﺮﮐﺰ ﺗﻘﺎﻃﻊ اﯾﻦ ﺻﻠﻴﺐ ﯾﮏ ﻣﺮﺑﻊ ﺗﻮﺧﺎﻟﯽ ﮐﻮﭼﮏ ﻗﺮار دارد.
در گوشه سمت راست برنامه پالت Dashboard وجود دارد که برای نمایش یا عدم نمایش این پالت می توان از منوی Tools و گزینه Palettes را انتخاب می کنیم. سپس در منوی باز شده گزینه Dashboard را انتخاب می کنیم.
ﺗﻐﻴﻴﺮ ﮐﺎرى ﻓﻀﺎى ﺑﺮﻧﺎﻣﻪ از دو ﺑﻌﺪﯼ ﺑﻪ ﺳﻪ ﺑﻌﺪﯼ
ﺑﺮﻧﺎﻣﻪ اﺗﻮﮐﺪ ﺗﻮاﻧﺎﯾﯽ ﺗﺮﺳﻴﻢ در دو ﻣﺤﻴﻂ دو ﺑﻌﺪﯼ و ﺳﻪ ﺑﻌﺪﯼ را دارد. برای تغییر عملکرد، از منوی Tools گزینه Workspaces را انتخاب کنید. سپس منویی باز می شود که می توانید محیط دوبعدی (2D Drafting Annotation) یا سه بعدی (3D Modeling) را انتخاب کنید. همچنین با انتخاب گزینه Autocad Alassic برنامه محیطی را از نسخه های قبلی با عملکرد خوب در اختیار کاربر قرار می دهد.
نکته: برای تغییر فضای کاربری برنامه می توان از نوار ابزار Workspaces استفاده نمود.
File: این منو، ﻣﺮﮐﺰ اﻧﺠﺎم اﻣﻮر ﻣﺪﯾﺮﯾﺘﯽ در ﺑﺮﻧﺎﻣﻪ ﻣﯽ ﺑﺎﺷﺪ و داراﯼ دﺳﺘﻮراتی مانند اﯾﺠﺎد ﭘﺮوژﻩ های جدید، ﺑﺎزﻧﻤﻮدن، ذﺧﻴﺮﻩ کردن، ﺻﺎدر نمودن، وارد ﻧﻤﻮدن و….. می باشد.
Edit: این منو، ﻣﺮﮐﺰ اﻧﺠﺎم ﻋﻤﻠﻴﺎت وﯾﺮاﯾﺸﯽ در ﺑﺮﻧﺎﻣﻪ اﺗﻮﮐﺪ ﻣﯽ ﺑﺎﺷﺪ و اﻣﮑﺎن اﻧﺠﺎم اﻣﻮرﯼ ﻣﺎﻧﻨﺪ ﮐﭙﯽ، ﺑﺮﯾﺪن و ﭼﺴﭙﺎﻧﺪن را ﻓﺮاهﻢ
ﻣﯽ ﺳﺎزد.
Veiw: ﻣﺮﮐﺰ اﻧﺠﺎم وﻇﻴﻔﻪ ﮐﻨﺘﺮل ﺗﺼﻮﯾﺮ ﺑﺮﻧﺎﻣﻪ ﻣﯽ ﺑﺎﺷﺪ و داراﯼ گزینه هایی چون zoom ﺑﺮاﯼ اﻧﺠﺎم ﻋﻤﻞ ﺑﺰرگ ﻧﻤﺎﯾﯽ، دﺳﺘﻮر Pan ﺑﺮاﯼ اﻧﺠﺎم ﻋﻤﻠﻴاﺖ ﺟﺎﺑﺠﺎﯾﯽ و دﺳﺘﻮر Toolbars اﺷﺎرﻩ ﻧﻤﻮد ﮐﻪ ﺑﺮاﯼ مدیریت نوار ابزارهای برنامه مورد استفاده قرار می گیرد.
Insert: اﯾﻦ ﻣﻨﻮ، وظیفهی وارد ﻧﻤﻮدن و درج ﻓﺎﯾﻞ و ﺗﺼﺎوﯾﺮ از ﻣﮑﺎﻧﻬﺎﯼ دﯾﮕﺮ ﺑﻪ ﻣﺤﻴﻂ ﺑﺮﻧﺎﻣﻪ را ﺑﺮ ﻋﻬﺪﻩ دارد.
Format: اﻣﮑﺎن ﺑﻬﻴﻨﻪ ﺳﺎزﯼ و ﺗﻐﻴﻴﺮات ﻣﻬﻢ در ﭘﺮوژﻩ را ﺑﻪ ﮐﺎرﺑﺮ ﻣﯽ دهد.
Tools: این منو با دارا بودن ابزارها و گزینه های مختلف، امکان ایجاد تغییرات در فایل ها و پروژه و مدیریت برنامه را به کاربر می دهد.
Draw: مرکز ترسیم و طراحی در برنامه اتوکد می باشد. برای طراحی یک پروژه آشنایی با تمامی گزینه ها و چگونگی عملکرد آن ها سبب صرفه جویی دروقت اجرای دقیق پروژه می شود.
Dimension: اﯾﻦ ﻣﻨﻮ ﺑﺎ دارا ﺑﻮدن دﺳﺘﻮرات ﺑﻪ اﻧﺪازﻩ ﮔﺬارﯼ و ﻣﻘﺪار دهی ﺑﻪ اﻧﺪازﻩ ﺗﺮﺳﻴﻤﺎت ﻣﯽ پردازد.
Modify: امکان انجام اموری مانند ویرایش و تغییرات در پروژه مانند کپی، پاک کردن و ایجاد چرخش را فراهم می سازد.
Window: امکان مدیریت پنجره های باز شده مانند بستن و تغییر اندازه و انتخاب پنجره را در محیط ترسیم فراهم می سازد.
Help: این منو با داشتن کتابچه راهنما به آشنایی کاربران با امکاننات برنامه می پردازد همچنین با فشردن کلید F1 در محیط برنامه این بخش فعال و پنجره help باز می شود.
Express: این منو دارای دستوراتی می باشد که کار کرد مناسبی ندارد و شرکت سازنده این نرم افزار نسبت به کارکرد صحیح این گزینه ها تضمینی ارائه نمی دهد.