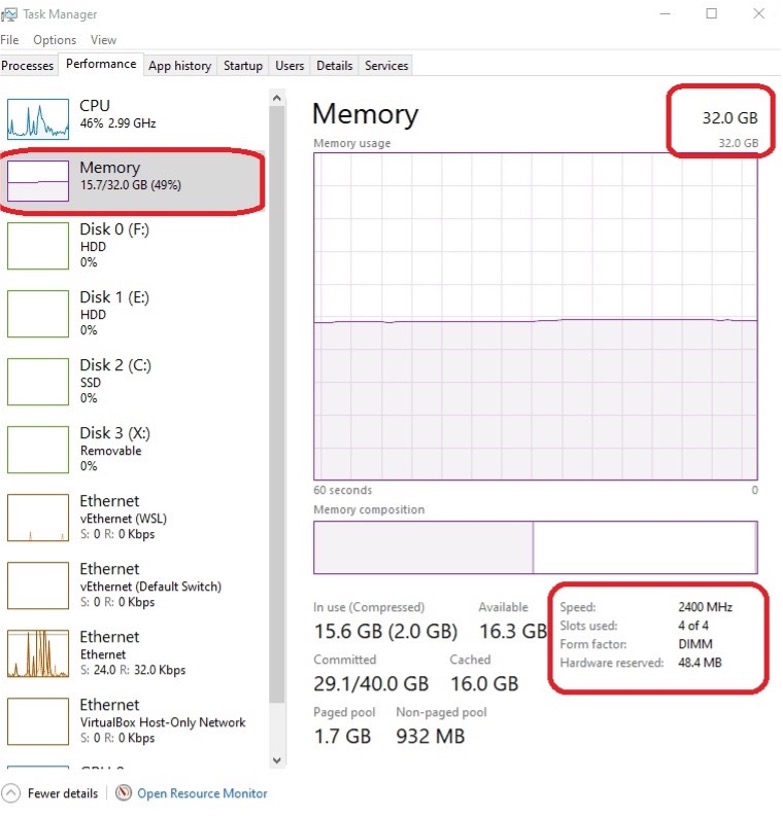لپتاپها معمولاً امکان ارتقای برخی از قطعات سختافزاری مانند رم، درایو ذخیرهسازی و حتی پردازنده را دارند. شناخت این قابلیت بسیار مهم است تا بتوان با صرف هزینهای مناسب، مشخصات فنی لپتاپ را بهروز کرد.
ارتقای رم یکی از آسانترین و محسوسترین بهبودهایی است که میتوان برای لپتاپ انجام داد. افزودن رم بیشتر به اجرای همزمان نرمافزارهای بیشتر، باز کردن تعداد زیادتری تب در مرورگر، ویرایش سریعتر ویدیو و بهبود عملکرد بازیها کمک میکند. رم میتواند به عنوان حافظه کوتاهمدت در نظر گرفته شود که دادههای موقت مورد نیاز لحظهای را ذخیره میکند. رم بیشتر باعث میشود CPU به دادهها با سرعت و آسانی بیشتری دسترسی پیدا کند و در نتیجه عملکرد سیستم بهبود یابد.
اهمیت شناسایی حداکثر ظرفیت رم سازگار با مادربرد
قبل از شروع فرایند ارتقا رم، باید حداکثر ظرفیت ساپورت رم توسط مادربرد را بررسی کنیم تا از خرید رمی که با مادربرد سازگار نیست و نمیتواند به طور کامل مورد استفاده قرار بگیرد، جلوگیری شود. همچنین با این کار از هدر رفتن هزینه برای خرید رم با ظرفیت بالاتر از نیاز واقعی سیستم جلوگیری میشود. در نهایت با بررسی اولیه میتوان از بروز مشکلات احتمالی مانند کند شدن سیستم، عدم شناسایی کامل رم و خطاهای راهاندازی جلوگیری کرد.
روشهای تشخیص قابلیت ارتقا رم در لپتاپ ویندوزی
- مشاهده قابلیت ارتقا رم در task manager
میتوانید با استفاده از Task Manager ویندوز قابلیت ارتقای رم لپتاپ خود را بررسی کنید. کافیست وارد زبانه Performance شده و سپس روی زبانه Memory کلیک نمایید. در این صفحه مقدار رم نصب شده و حداکثر ظرفیت قابل پشتیبانی سیستم نمایش داده میشود. اگر ظرفیت قابل پشتیبانی بیشتر از رم فعلی باشد، یعنی امکان افزایش رم وجود دارد.
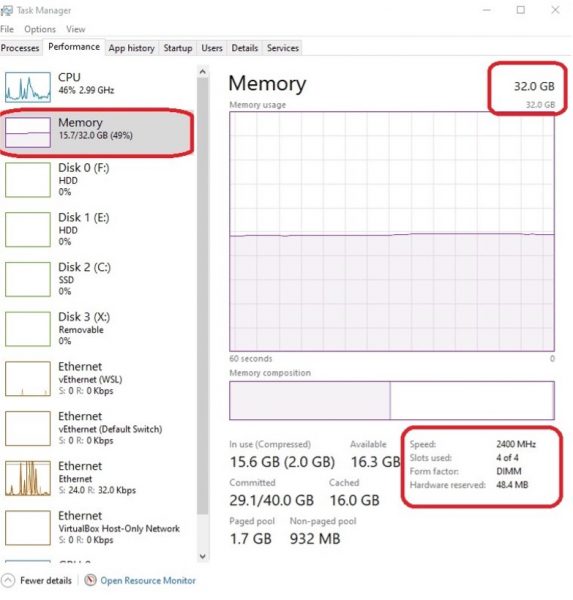
- بررسی مشخصات فنی در سایت سازنده
معمولاً سازندگان لپتاپ، در صفحه مشخصات فنی محصول خود، گزینههای متفاوتی را برای سفارش آن مدل با سختافزارهای متنوع ارائه میدهند. با بررسی این صفحه میتوان دریافت که آیا امکان سفارش همان لپتاپ با پردازنده قویتر، رم بیشتر و یا درایو ذخیرهسازی با ظرفیت بالاتر وجود دارد یا خیر. اگر چنین گزینههایی وجود داشته باشد، نشان میدهد احتمال ارتقای موفقیتآمیز لپتاپ فعلی نیز وجود دارد، هرچند که نیاز به بررسی دقیق سازگاریهای لازم است.
- استفاده از نرم افزار CPU-Z
نرمافزارهایی مانند CPU-Z برای تشخیص مشخصات سختافزاری سیستم و بررسی قابلیت ارتقای لپتاپ بسیار مفید هستند. این نرمافزارها پس از نصب و اجرا، اطلاعات کاملی راجع به تمام قطعات سختافزاری لپتاپ، از پردازنده و رم گرفته تا درایوها، کارتهای توسعه و غیره را نمایش میدهند. با مشاهده این اطلاعات میتوان به راحتی متوجه شد که آیا پردازنده، رم و سایر قطعات هماکنون در حداکثر ظرفیت ممکن هستند یا پتانسیل ارتقا و بهروزرسانی به سختافزار قویتر وجود دارد.
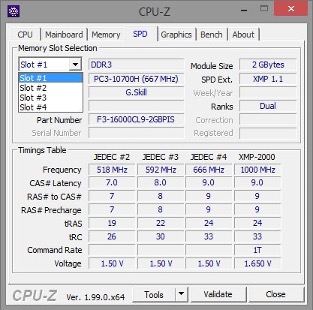
- بررسی وجود اسلاتهای خالی
یکی از راههای تشخیص امکان ارتقای رم لپتاپ، باز کردن پنل زیرین دستگاه و بررسی وجود اسلاتهای خالی برای نصب رم اضافه است. اسلاتهای رم محفظههایی هستند که ماژولهای رم در آنها قرار میگیرند. اگر پس از باز کردن پنل زیرین لپتاپ مشاهده کنید که اسلاتهای خالی برای اضافه کردن رم وجود دارد، یعنی میتوانید با خرید ماژولهای سازگار، مقدار رم را افزایش دهید.
روشهای تشخیص قابلیت ارتقا رم در مکبوک اپل
- بررسی مشخصات فنی مک بوک در سایت اپل
سایت اپل اطلاعات کاملی راجع به مشخصات فنی تمامی مدلهای مکبوک در اختیار کاربران قرار میدهد. با مراجعه به صفحه مشخصات فنی مدل مکبوک موردنظر خود در سایت اپل، میتوانید اطلاعاتی مانند نوع و نسل پردازنده، اندازه حافظه رم و درایو ذخیرهسازی، نوع کارت گرافیک و غیره را بررسی کنید. همچنین با مقایسه این مشخصات با سایر مدلهای همان خانواده، میتوانید بفهمید آیا امکان ارتقا به سختافزار قویتر در مدل مک بوک شما وجود دارد یا خیر.
- استفاده از نرم افزار Mactracker
نرمافزارهایی مانند Mactracker برای تشخیص جزئیات سختافزاری مکبوکها بسیار مفید هستند. پس از نصب Mactracker میتوانید مدل مکبوک خود را انتخاب کنید تا تمام مشخصات فنی آن از جمله نوع پردازنده، اندازه و نوع رم، اندازه و مدل درایوهای ذخیرهسازی، مشخصات کارت گرافیک و غیره به نمایش درآید. با مقایسه این مشخصات با سایر مدلهای همان خانواده میتوانید بفهمید که آیا امکان ارتقای سختافزاری وجود دارد یا خیر.
- بررسی وجود اسلاتهای خالی رم
باز کردن پنل زیرین مکبوک و بررسی داخل آن یکی از روشهای مستقیم برای تشخیص قابلیت ارتقای سختافزاری است. با باز کردن پنل زیرین، میتوان وجود اسلاتها خالی برای نصب رم اضافه را بررسی کرد. همچنین مشاهده نوع و مشخصات رم فعلی نیز میسر است. وجود جایگاه خالی برای ماژول رم نشان میدهد که امکان افزایش ظرفیت آنها وجود دارد.
- استفاده از دستور system_profiler
در مک از دستور system_profiler در ترمینال برای مشاهده جزئیات سختافزاری نظیر مدل پردازنده، اندازه رم، سرعت حافظه و غیره استفاده میشود. با مقایسه این اطلاعات با مشخصات استاندارد مدل مکبوک میتوان تشخیص داد که آیا امکان ارتقای سختافزار وجود دارد یا خیر.
چگونه لپ تاپ خود را ارتقا دهیم؟
بعد از مطمئن شدن از قابلیت افزایش رم با یکی از مواردی که پیشتر گفتیم، به ترتیب موارد زیر را انجام میدهیم.
● خرید رم سازگار با لپ تاپ
خرید رم (حافظه RAM) سازگار با لپتاپ به چندین عامل بستگی دارد که میتواند ارتقاء عملکرد لپتاپ شما را بهبود بخشد. در زیر به برخی از این نکات و توصیهها اشاره میشود:
- نوع و تعداد پینها (PINs):
لپتاپها از رمهای DDR استفاده میکنند. برای مثال، DDR3 یا DDR4.
تعداد پینها نیز مهم است. به عنوان مثال، بیشتر رمهای لپتاپ ۲۶۴ یا ۲۸۸ پین دارند.
- ظرفیت حافظه:
ظرفیت حافظهی RAM کنونی لپتاپ خود را بررسی و بر اساس نیازهایتان تصمیم بگیرید. مثلاً اگر با برنامهها یا بازیهایی سنگین کار میکنید، ارتقاء به ظرفیت بالاتر توصیه میشود.
- سرعت:
توصیه میشود هنگام ارتقای رم لپتاپ، از ماژولهای رم با سرعت مشابه ماژولهای رمی که از قبل در لپتاپ نصب شدهاند، استفاده کنید. اگر ماژول رم جدید دارای سرعت متفاوتی باشد، تمام ماژولهای رم با سرعت کندترین ماژول عمل خواهند کرد.
- CL (تاخیر):
این عدد نشاندهنده تاخیر در دستیابی به دادهها توسط حافظه است. CL کمتر به معنای تاخیر کمتر و عملکرد بهتر است.
- تطبیق با مشخصات فنی لپتاپ:
از لحاظ فیزیکی، رم باید با لپتاپ شما سازگار باشد. ابعاد فیزیکی و استانداردهای فنی لپتاپ را بررسی کنید.
- برند و کیفیت:
از برندهای معتبر و قابل اعتماد خرید کنید. برخی از برندهای معروف شامل Corsair، Kingston، Crucial و G.Skill هستند.
- پشتیبانی توسط سیستم عامل:
مطمئن شوید که سیستم عامل لپتاپ شما از نوع رم پشتیبانی میکند.
برای خرید رم جهت ارتقا لپتاپ به فروشگاه اینترنتی بهانسیستم مراجعه کنید. همچنین میتوانید با پشتیبانی تماس بگیرید و سوالات مربوط به لپتاپ و رم مورد نیاز خود را از آنها بپرسید.
● نصب رم جدید در لپ تاپ
نصب رم جدید در لپتاپ یک فرآیند نسبتاً ساده است اما نیاز به دقت دارد. در زیر مراحل نصب رم جدید در لپتاپ را توضیح میدهیم.
نکته: قبل از هرگونه تغییر در سختافزار آن، از ایجاد پشتیبان گیری از دادههای مهم خود مطمئن شوید.
- خاموش کردن لپتاپ و جدا کردن آداپتور برق و باتری
- باز کردن پیچهای پشت لپتاپ و برداشتن پنل زیرین
- شناسایی شیارهای رم، معمولا با علامتهایی مشخص شدهاند.
- آزاد کردن قفلهای طرفین شیار و خارج کردن ماژول رم فعلی
- همراستا کردن فرورفتگیهای رم جدید با شیار و فشار دادن آن تا قفل شود.
- بستن مجدد پنل زیرین و پیچها و راهاندازی لپتاپ
- اطمینان از شناسایی صحیح رم توسط سیستم عامل