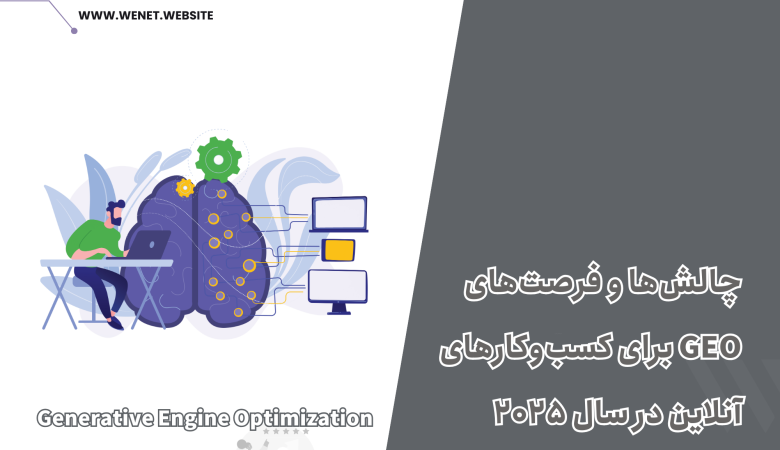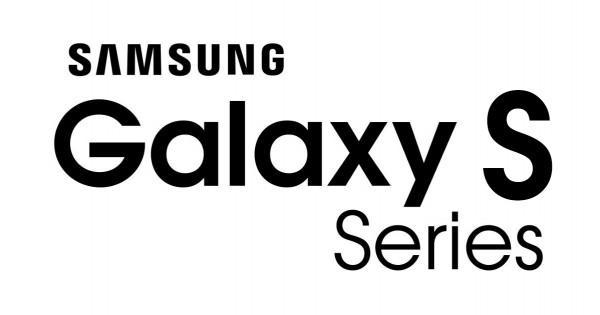اگر دارای دوربین دیجتال حرفه ای یا نیمه حرفه ای هستید شاید با مشکل کوچک بون صفحه نمایش ان روبه رو شدید اما شاید شما تبلت یا موبایل اندرویدی داشته باشید و بخواهید تنظیمات را با ان انجام دهید ما با “مقاله ی کنترل دوربین حرفه ای با دستگاه اندرویدی” همراه شما ایم.
برای این کار از برنامهی DSLR Controller استفاده کنید. با این برنامه کارهایی مثل ضبط تصاویر HDR، تنظیم فوکوس، تصویر برداری به روش Time-Lapse و بسیاری از کارهای دیگر بسیار آسان میشود. اگر در شبکههای اجتماعی هم فعالیت میکنید میتوانید به محض گرفتن عکس به وسیلهی این نرمافزار، عکسها را در شبکههای اجتماعی منتشر کنید. حتی اگر یک عکاس حرفهای نباشید میتوانید عکاسی را به وسیلهی این برنامه راحتتر از خود دوربین یاد بگیرید.
قبل از اینکه تجهیزات مورد نیاز را بخرید و برنامه را دریافت کنید مطمئن شوید که این برنامه با دوربین و گوشی شما همخوانی دارد. لیستی از دستگاههای پشتیبانی شده را میتوانید در وبسایت برنامه ببینید. اکثر دوربینهای Canon که در سال ۲۰۰۶ به بعد تولید شدهاند با این برنامه همخوانی دارند. دوربینهای Nikon هنوز توسط این برنامه پشتیبانی نمیشوند. اگر دوربین Nikon دارید میتوانید از برنامهی DslrDashboard استفاده کنید که همانند DSLR Controller قابلیتهای مختلفی دارد و رایگان نیز هست.
در این مقاله با برنامهی DSLR Controller کار میکنیم و اگر کار با این نرمافزار را یاد بگیرید احتمالاً با DslrDashboard نیز میتوانید کار کنید چون بسیاری از قابلیتهایشان مشابه است.
اگر از پشتیبانی دستگاه اندروید و دوربین توسط برنامه مطمئن هستید باید یک کابل USB OTG بخرید. این کابل به گوشی یا تبلت شما قابلیتی میبخشد که دستگاههای یو اس بی مثل موس و صفحهی کلید و دوربین را به آن متصل کنید. حال باید نرمافزار را دانلود کرده و روی گوشی نصب کنید.
کابل USB OTG را به گوشی متصل کنید. یک سر این کابل پورت microUSB است که به گوشی متصل میشود و سر دیگر آن USB معمولی است که یک پورت USB دیگر به آن متصل میشود. کابلی که مخصوص اتصال دوربین به رایانه است را به سر دیگر کابل USB OTG متصل کنید. لازم است که از کابل اریجینال خود دوربین استفاده کنید چون بنا بر تجربه کابلهای دیگر ممکن است درست کار نکنند.
حال دوربین را روشن کنید. با روشن کردن دوربین، گوشی به طور خودکار دوربین را شناسایی میکند و نرمافزار DSLR Controller اجرا میشود.
اگر کار با دوربین را بلد هستید، با محیط برنامه نباید خیلی غریب باشید زیرا آیکونهای برنامه مثل نور دهی، فوکوس، ایزو، White balance، و … همان امکانات دوربین هستند.
برای عکس برداری با این برنامه ابتدا انگشتتان را روی هر قسمتی از تصویر که میخواهید فوکوس بر روی آن انجام شود بزنید تا فوکوس اتوماتیک انجام شود. بعد از آن آیکون شاتر که در گوشهی پایین و سمت راست صفحه قرار دارد را بزنید تا عکس بگیرید. برای عوض کردن فوکوس باید انگشتتان را روی محل جدید نگه دارید تا فوکوس جدید انجام شود.

در سمت چپ صفحه گزینههایی برای تنظیمات دم دستی و سریع میبینید. اولین گزینه برای تعیین نوع فوکوس است. این گزینه بسیار جالب است زیرا با انتخاب این گزینه چند فلش روی صفحه مشاهده میکنید که میتوانید به وسیلهی آنها دقیقاً نتیجهی فوکوس را در هر قسمت از تصویر بررسی کنید. نقش صفحهی بزرگ تبلت یا گوشی اینجا مشخص میشود. چون از روی این صفحه میتوانید با دقت مشاهده کنید که چه موقع فوکوس در بهترین حالت است و بهترین تصویر را به ما میدهد. در صورتی که این کار در صفحهی کوچک دوربین به سختی قابل انجام است.
آخرین آیکون از سمت چپ صفحه، گزینهی Play میباشد. به وسیلهی این گزینه میتوانید تصاویری که بر روی حافظهی دوربین ذخیره شده است را ببینید، حذف کنید و اگر بخواهید بر روی حافظهی گوشی ذخیره کنید. بدین صورت میتوانید آنها را با گوشی ویرایش کنید و یا به اشتراک بگذارید.
آیکونهای سمت چپ صفحه با توجه به نوع عکسبرداری (اتوماتیک و دستی) تغییر میکنند. در پایین صفحه گزینههایی برای تغییر سرعت شاتر، میزان باز بودن دیافراگم دوربین، نور دهی (Exposure)، و ایزو قرار دارند. در آخر این ردیف دو آیکون بسیار حیاتی وجود دارد که همیشه باید به آنها توجه داشته باشید. این آیکونها به ترتیب ظرفیت باقیمانده برای ذخیرهی عکس و ظرفیت باقیماندهی باتری را نشان میدهند.
در سمت راست صفحه سه گزینه وجود دارد. اولین گزینه، هیستوگرام RGB و هیستوگرام سیاه و سفید را نشان میدهد. به وسیلهی هیستوگرام میتوانید نوردهی و سایه روشن عکس را به صورت نمودار مشاهده کنید و تنظیمات عکس را به گونهای انجام دهید تا هیستوگرام بهترین حالت را نمایش دهد. گزینهی بعدی که عکس ذره بین دارد برای زوم بر روی تصویر استفاده میشود. کارایی این گزینه برای بررسی مناسب بودن یا نبودن فوکوس است. گزینهی بعدی هم تصویر را نشانه گذاری میکند تا بتوانید قاعدهی یک سوم (یک قاعدهی متعارف در عکاسی) را اجرا کنید و بهترین عکس را بگیرید.
در پایین همین ستون دو گزینهی شاتر (که برای گرفتن عکس استفاده میشود) و تنظیمات وجود دارد. صفحهی تنظیمات هم شامل تنظیمات است و هم شامل برخی قابلیتهای پیشرفتهی عکاسی. بد نیست نگاهی به این گزینهها بیندازیم.

به وسیلهی گزینهی Image review میتوانید تعیین کنید که آیا تصاویر علاوه بر حافظهی دوربین بر روی حافظهی موبایل هم ذخیره شوند یا نه. بهتر است این گزینه را فعال نکنید چون هم فضای زیادی اشغال خواهد شد و هم فرایند ذخیره بیشتر طول خواهد کشید و ممکن است دوربین کند عمل کند.
به وسیلهی گزینهی HDR/Auto-exposure bracketing در تصاویر HDR به جای اینکه میزان نور دهی را خودتان به صورت دستی تنظیم کنید، این کار به صورت اتوماتیک انجام میشود ولی تصاویر گرفته شده ترکیب نمیشوند تا تصویر HDR تشکیل شود. این کار باعث دردسر اضافه، بعد از عکس برداری است، چون باید تصاویر گرفته شده را با هم ترکیب کنید تا تصویر HDR تشکیل شود. مزیت این کار سرعت بخشیدن به فرایند عکاسی است.
به وسیلهی گزینهی Focus bracketing به طور اتوماتیک به جای یک تصویر چند تصویر با فوکوسهای مختلف گرفته میشود. بعد با ترکیب این تصاویر به وسیلهی رایانه، یک تصویر با فوکوس کلی به وجود میآید. این شیوه برای عکاسی ماکرو (عکاسی از اجسام کوچک) مثل یک غنچهی ریز مناسب است ولی به راحتی گرفتن یک عکس معمولی نیست و برای بدست آمدن عکس مناسب باید عملیات اضافی بعد از عکسبرداری انجام شود.
قابلیت Time-Lapse یکی از جالبترین دلایل استفاده از گوشی برای کنترل دوربین است. در عکسبرداری به روش Time-Lapse در یک بازهی زمانی چندین عکس گرفته میشود تا یک فرایند مشخص شود. فرض کنید میخواهید از حرکت ستارهها یک نمودار ایجاد کنید. میتوانید به وسیلهی قابلیت Time-Lapse دوربین را تنظیم کنید که از شب تا صبح مثلاً هزار عکس بگیرد و بعداً این عکسها را با رایانه ترکیب کنید تا مسیر حرکت ستارهها مشخص شود. در حالت عادی برای ایجاد یک عکس Time-Lapse ممکن است مجبور شوید از یک دستگاه اینتروالومتر (Intervalometer) استفاده کنید تا دوربین به وسیلهی این دستگاه فرمان دهی شود که چه موقع باید عکس بگیرد. در صورتی که این کار بسیار راحتتر به وسیلهی گوشی هم انجام میشود.
صفحهی Time-Lapse را بسیار پیچیده درست کردهاند ولی وقتی کمی با آن کار کنید، طرز کار آن دستتان میآید. اگر خواستید تنظیمات این صفحه را به حالت اول برگردانید گزینهی Reset را بزنید و اگر تنظیمات را درست انجام دادهاید Go را بزنید تا عکسبرداری شروع شود.
قابلیت Wi-Fi Passthrough هم قابلیت جالبی است. به وسیلهی این گزینه میتوانید دوربین را به وسیلهی وای فای به صورت بیسیم کنترل کنید. در حقیقت باید این برنامه را بر روی دو گوشی نصب کرده باشید. یکی به دوربین متصل باشد و هر دو گوشی در یک شبکهی وای فای قرار داشته باشند. وقتی این قابلیت را از روی یک گوشی اجرا میکنید و برنامه را در گوشی دیگر باز کنید میتوانید به وسیلهی گوشی دیگر دوربین را کنترل کنید.
توجه داشته باشید که کنترل دوربین به وسیلهی گوشی، هم باتری گوشی را زود تخلیه میکند و هم باتری دوربین را. به این خاطر اگر میخواهید در مدت زمان طولانی به وسیلهی گوشی با دوربین کار کنید، باید باتری اضافه برای گوشی و دوربین به همراه داشته باشید.