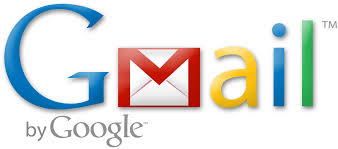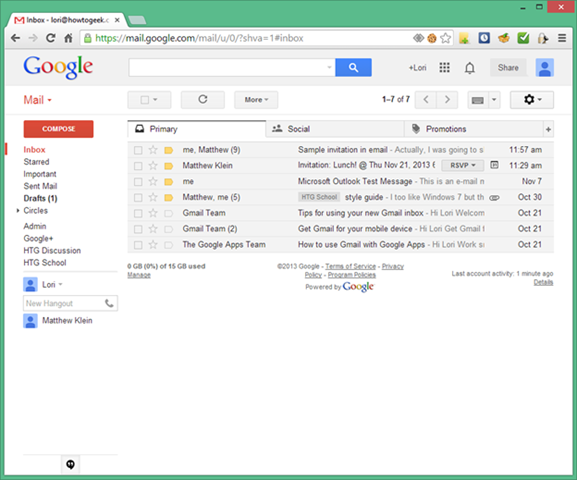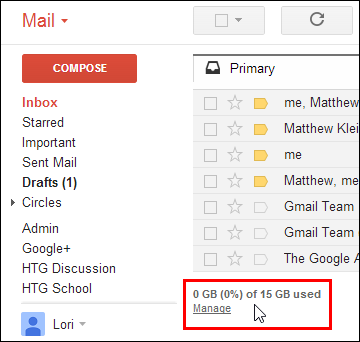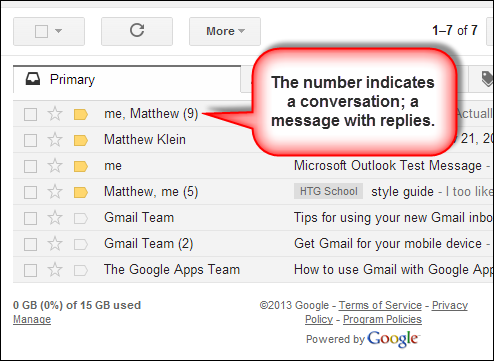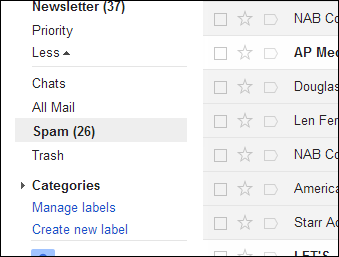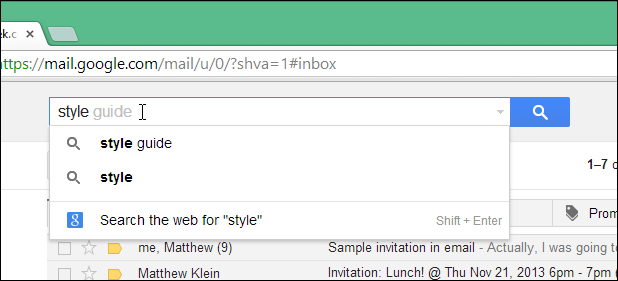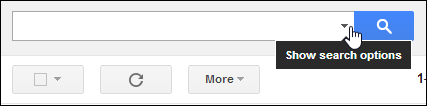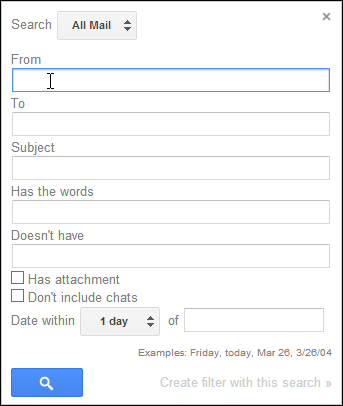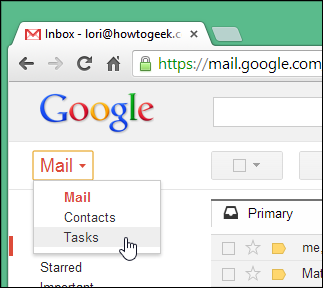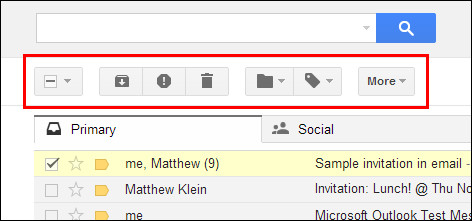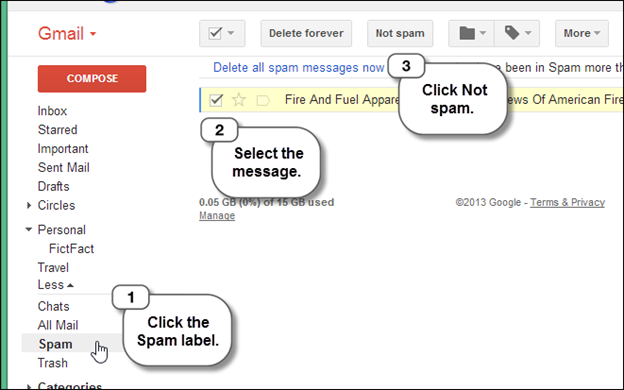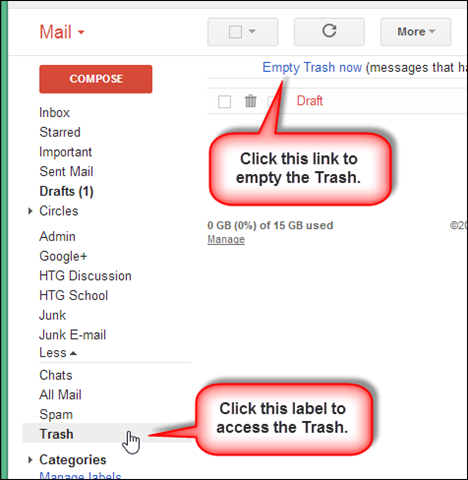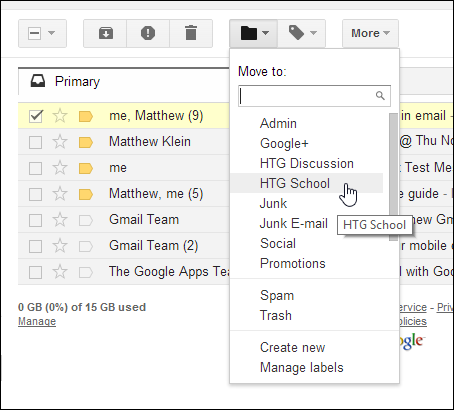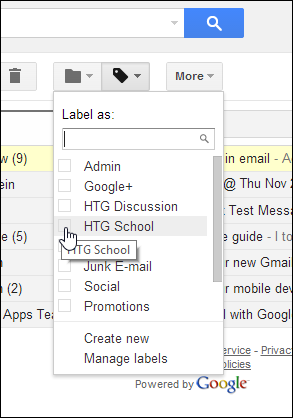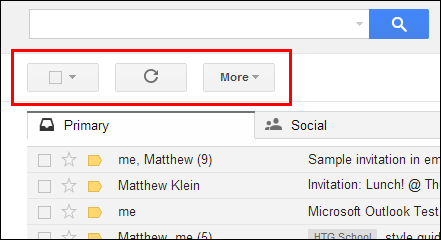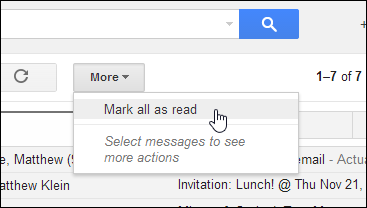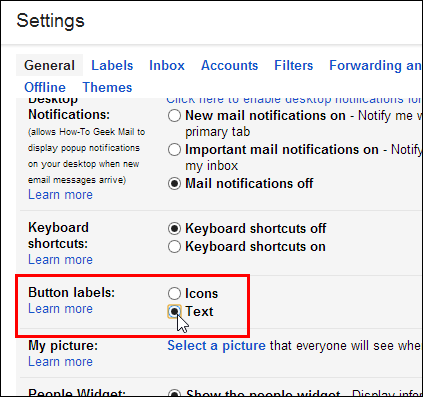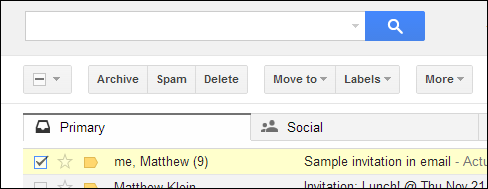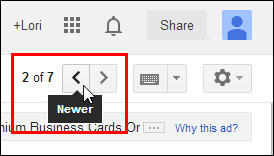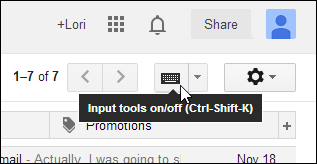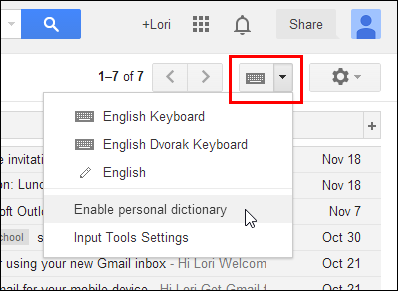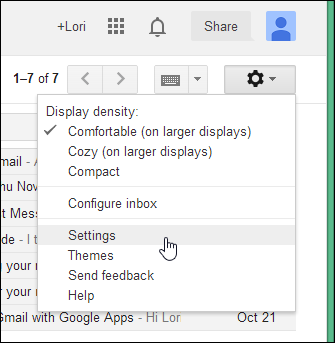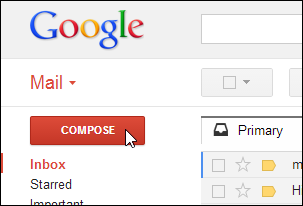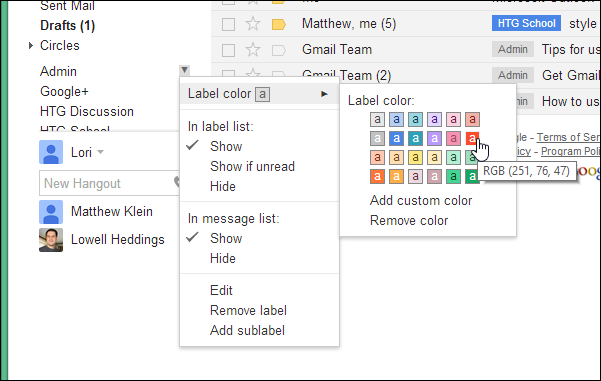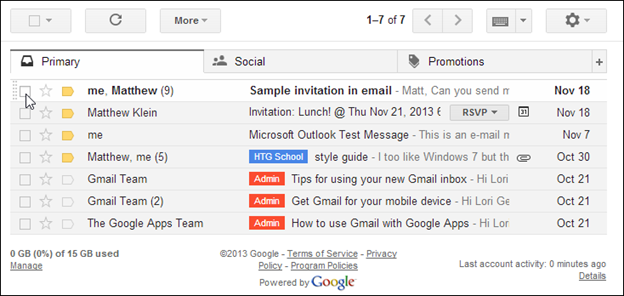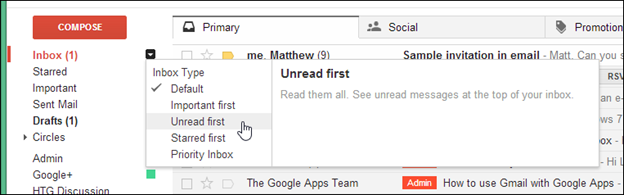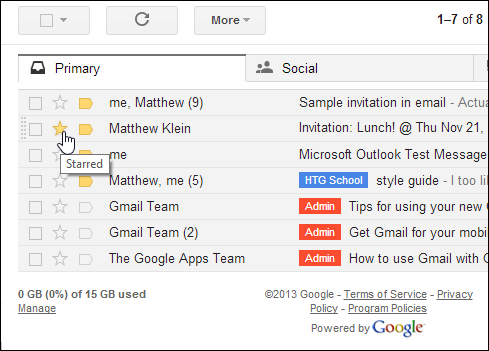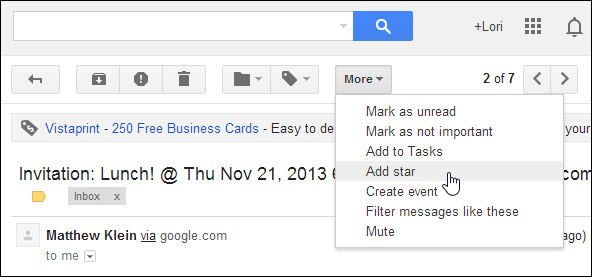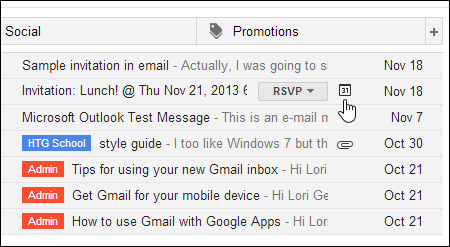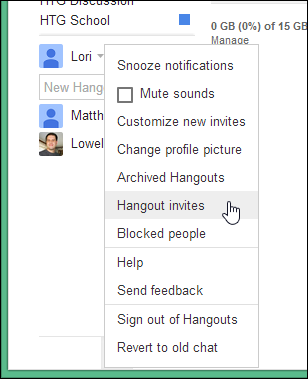ما در سری مطالب آموزش جیمیل قصد داریم به شما نحوه استفاده بهینه و استادانه از این سرویس و نحوه کار در اینترفیس جدید این سرویس را آموزش دهیم و در پایان این آموزش ها شما به یک کاربر جدید تبدیل خواهید شد. پس با ما باشید.
جیمیل یکی از برترین سرویس های ارائه ایمیل است که در اینترنت وجود دارد. این سرویس کار خود را از سال 2004 شروع کرد و تا 5 سال به صورت نسخه بتا در دسترس بود و از سال 2007 در دسترس عموم قرار گرفت. جیمیل یکی از اولین سرویس های ایمیل مبتنی بر وب بود که یک گیگابایت فضای ابری ارائه می داد که همین ویژگی باعث برتری آن از سرویس های دیگری که وجود داشتند می شد. البته با گذشت زمان گوگل هم اکنون 15 گیگابایت فضا در اختیار شما قرار می دهد.
گوگل همچنین یک سنت را شکست و یک اینترفیس جدید را ارائه کرد که در آن شما می توانید ایمیل هایتان را با توجه به موضوعات موردنظرتان تقسیم بندی کنید (در باره این موضوع بعدا صحبت خواهیم کرد) این قابلیت باعث می شود شما یک صندوق ورودی (inbox) تر و تمیز داشته باشید.
علاوه بر این گوگل یک قابلیت جدید را به سرویس خود اضافه کرده است که به شما این امکان را می دهد که همانند کلاسورهای مدرسه ایمیل هایتان را دسته بندی کنید. این قابلیت این امکان را به شما می دهد که به هر تعدای که می خواهید labels (برچسب) هایی را باز کنید و برای هر یک از این برچسب ها ویژگی هایی تعریف کنید که هر ایمیلی که برای شما فرستاده می شود را بررسی کند و در label مربوطه قرار دهد و این یعنی اینکه شما نیازی ندارید که ایمیل هایتان را به صورت دستی طبقه بندی کنید. البته این برچسب ها ویژگی های دیگری نیز دارند که ما بعدا درباره آن ها هم صحبت می کنیم.
چرا Gmail ؟
بگذارید کمی بیشتر در مورد ویژگی های جیمیل و اینکه چرا کسانی که هنوز از این سرویس استفاده نکرده اند بهتر است این کار را انجام دهند، توضیحاتی دهیم.
Gmail فضای زیادی در اختیار شما قرار می دهد
جیمیل بالغ بر 15 گیگابایت فضای رایگان در اختیار شما قرار می دهد که به شما این امکان را می دهد که همه پیام هایتان را برای روز مبادا ذخیره کنید.
نکته: این 15 گیگابایت بین Google Drive و عکس های Google+ و سرویس Gmail به اشتراک گذاشته می شود.
از همه این ها که بگذریم گوگل همیشه این فضا را افزایش می دهد، بنابراین دیگر نگرانی ای در زمینه فضا نخواهید داشت و اگر باز هم نگران هستید می توانید فضای بیشتر را بخرید!!!
Conversation (گفتگوها) در ایمیل به صورت موضوعی سازمان یافته شده اند؟؟؟؟؟
در جیمیل ایمیل ها با توجه به عنوانشان گروه بندی می شوند. وقتی شما یک بازخورد از یک پیام را دریافت می کنید تمام پیام های مرتبط قبلی در یک قالب عمودی اجرا می شوند که دیدن کامل گفتگو و بازنگری آنچه که قبلا بحث شده است را آسان می کند (در این مورد هم بعدا صحبت خواهیم کرد).
قابلیت بررسی کامل ایمیل ها برای از بین بردن ویروس ها و تروجان ها
جیمیل پیوسته نرم افزارهای آنتی ویروس و آنتی تروجان خود را آپدیت می کند تا بالاترین درصد امنیت را ارائه دهد.
فایل های ضمیمه در سرور های گوگل ذخیره شده اند و اگر این فایل ها یک ویروس و یا یک تروجان را به همراه خود داشته باشند، جیمیل یک هشدار نشان می دهد و بلافاصله فایل حاوی ویروس را قرنطینه می کند.
شما نمی توانید این فیلتر را غیرفعال کنید و این فیلتر به شما اجازه ارسال یک فایل اجرایی (.exe) به صورت ضمیمه یک ایمیل را نمی دهد. ولی اگر واقعا شما به ارسال چنین فایلی مجبور هستید!! باید آن را به صورت .zip و یا .rar ارسال کنید.
Spam Filtering فوق العاده
جیمیل یک آنتی اسپم فوق العاده است و پیام های ولگردی را که گهگاه به شما می رسند را به خوبی شناسایی می کند و در قسمت Spam قرار میدهد. چرا که شما اغلب اوقات علاقه ای به دیدن این پیام ها ندارید.
جیمیل در یک مرورگر
ما قصد داریم با آشنا کردن شما با اینترفیس (رابط کاربری) ای که شما با ورود به جیمیل با آن روبرو خواهید شد شروع کنیم و ما این کار را با مروگری که بیشتر کاربران جیمیل به سرعت با آن انس گرفته اند انجام می دهیم. شما می توانید جیمیل را در هر مرورگری باز کنید اما ما به شما گوگل کروم را پیشنهاد می کنیم و ما هم در این سری از آموزش ها از این مرورگر استفاده خواهیم کرد.
پیدا کردن سریع یک ایمیل با استفاده از قسمت جستجو
شما می توانید به سرعت ایمیل موردنظرتان را با پشتوانه جستجوی قوی گوگل که برای جیمیل شما شخصی سازی شده است، پیدا کنید.
ماشین های پیشرفته جستجو، به دنبال کلمه ها و نشانه هایی که به شما برای پیدا کردن نتیجه جستجوهایتان کمک می کنند، می گردند. آن ها اقدامات ویژه ای انجام می دهند که به شما این اجازه را می دهد تا به سرعت و سادگی آنچه به دنبالش می گردید را پیگیری کنید (برای کسب اطلاعات بیشتر می توانید به صفحه مربوطه در گوگل مراجعه کنید.)
با کلیک بر روی علامت مثلثی کنار جعبه جستجو، به سایر تنظیمات جستجو دسترسی پیدا می کنید.
با کلیک بر روی این فلش یک جعبه تعاملی باز خواهد شد که شما می توانید با توجه به گیرینده “To”، فرستنده “From”، عنوان “Subject”، و گزینه های دیگری مانند پیام های دارای فایل ضمیمه و … به جستجوی یک پیام بگردید.
با استفاده از منوی Mail به سایر ویژگی های جیمیل دسترسی داشته باشید.
با استفاده از منوی Mail به سایر ویژگی های جیمیل مانند Google Contacts و Google Tasks دسترسی داشته باشید.
با استفاده از دکمه های اکشن کارهای مدیریتی عمومی را روی پیام هایتان انجام دهید.
دکمه های عملیاتی به شما این امکان را می دهند که کارهایی را روی ایمیل هایتان انجام دهید. برای مثال شما می توانید با این دکمه ها کارهایی همچون برچست گذاری، پاک کردن، مشخص کردن یک یا چند پیام به عنوان اسپم را انجام دهید. دکمه های عملیاتی در زیر جعبه جستجو و بالای ایمیل هایتان قرار دارند.
اغلب دکمه ها مانند “Archive”، “Report spam” و “Labels” تنها زمانی در دسترس شما قرار خواهند گرفت که شما یک یا چند ایمیل را انتخاب کرده و یا یک ایمیل را باز کرده باشید.
1- دکمه “Select” : این دکمه به شما این امکان انتخاب سریع و راحت همه ایمیل ها، همه ایمیل های خوانده شده و یا خوانده نشده، همه ایمیل های ستاره دار و یا بدون ستاره را می دهد.
برای انتخاب همه پیام ها بر روی چک باکس کنار دکمه “select” کلیک کنید. زمانی که چک باکس کنار دکمه “Select” یک تیک درونش وجود دارد همه ایمیل های شما انتخاب شده اند. برای اینکه پیام های انتخاب شده را در حالت انتخاب نشده قرار بدهید کافی است بر روی چک باکس کلیک کنید.
2- دکمه “archive”: این دکمه به شما این امکان را می دهد که پیام هایتان را از جعبه دریافتتان پاک کنید ولی آن ها را برای مراجعات بعدی در جیمیل شما نگه می دارد. برای درک بهتر از “archive” ، شما می توانید آرشیو کردن مانند انتقال یک پرونده مهم از روی میز به قفسه پرونده ها می باشد.
3- دکمه “Report spam” : اگر شما یک پیامی در صندوق ورودیتان مشاهده کردید و احساس کردید که یک spam می باشد می توانید از دکمه “Report spam” استفاده کنید تا گوگل را از این ماجرا آگاه کنید. با اینکه فیلترهای اسپم گوگل به خوبی کار می کنند ولی باید دقت داشته باشید که آن ها بدون نقص نیستند و ممکن است بعضی از پیام های سرگردان و سیار درون فضای وب به شما برسند و از این فیلترها نیز عبور کنند بنابراین شما باید خودتان کمی به بهتر شدن کار این فیلترها کمک کنید تا آن ها پیام های آزاردهنده و بدون دعوت را بهتر بشناسند. برای گزارش دادن یک پیام به عنوان اسپم کافی است آن را باز کنید و یا اینکه چک باکس کنار آن را تیک دارد کنید و سپس بر روی دکمه “Report spam” کلیک کنید.
اگر شما و یا حتی خود گوگل یک پیام را اشتباها به عنوان اسپم مشخص کرده اید به راحتی می توانید این تهمت را از روی پیشونی این پیام بدبخت پاک کنید!!!! برای این کار به label یا همان قسمت “Spam” بروید و از لیست موجود پیام موردنظرتان را انتخاب کنید و بر روی دکمه “Not spam” کلیک کنید.
به یاد داشته باشید، پیام هایی که شما به عنوان اسپم گزارشان می کنید باعث می شود فیلترهای گوگل بهتر عمل کنند.
4- دکمه “Delete”: از این دکمه برای انتقال پیام های انتخاب شده به قسمت “Trash” استفاده می شود. پیام های موجود در قسمت “Trash”هر 30 روز یک بار برای همیشه از بین می روند و پاک می شوند و دیگر لازم به ذکر نیست که بگوییم پیام های که برای همیشه پاک شوند به هیچ روشی بازگردانده نمی شوند یا به قولی “پیام پاک شده، بازگردانده نمی شود، حتی شما دوست عزیز”
برای “undelete” کردن یک پیام و انتقال آن به یک پوشه دیگر کافی است آن را به پوشه مورد نظرتان بکشید، مثلا آن را بگیرید و به پوشه “Inbox” بکشید و در آن جا رهایش کنید.
شما می توانید به صورت دستی تمام ایمیل های موجود در قسمت “Trash” را پاک کنید و برای این کار کافی است بر روی گزینه “Empty Trash now” که در بالای لیست پیام ها قرار دارد، کلیک کنید.
جیمیل این امکان را به شما می دهد که گفتگوها را نیز پاک کنید. ما در این باره بعدا صحبت خواهیم کرد.
5- دکمه “Move to”: زمانی که شما بر روی این دکمه کلیک کنید یک منویی بسیار شبیه به منوی “Labels” ها باز خواهد شد. برای استفاده از این گزینه کافی است یک یا چند پیام را انتخاب کنید و بر روی دکمه “Move to” کلیک کنید و از منوی باز شده محل مورد نظرتان را برای انتقال پیام های گرفته شده، انتخاب کنید. با این کار پیام و یا پیام های مورد نظر به محل مورد نظر منتقل خواهند شد.
6-دکمه “Labels” : این دکمه به شما کمک می کند تا پیامهایتان را طبقه بندی کنید. چیزی شبیه فولدرها با این تفاوت که label ها ویژگی ای دارند که فولدرها فاقد آن هستند و آن این است که شما می توانید برای یک پیام چند label انتخاب کنید و این یعنی همان برچسب گذاری بر روی ایمیل ها.
برای برچسب گذاری یک پیام آن را انتخاب کنید و بر روی دکمه “Labels” کلیک کنید و برچسب مورد نظرتان را از لیست باز شده انتخاب کنید. این لیست بعد از این که شما یک برچسب را انتخاب کنید بسته نمی شود، بنابراین شما می توانید به راحتی برای یک پیام چند برچسب انتخاب کنید.
تنها شما قادر هستید که برچسب ها را ببینید و نمی خواهد نگران این باشید که مثلا اگر یک پیام مزخرف را با برچسبی با همین موضوع مشخص کنید فرستنده پیام ناراحت میشود، چرا که فرستنده پیام اصلا این برچسب را نخواهد دید.
کار هایی که میتوان بر روی همه پیام ها اعمال کرد
اگر شما پیامی را انتخاب نکرده اید و همچنین هیچ پیامی را باز نکرده اید، تنها سه دکمه فعال در اختیار شما قرار خواهد داشت: “Select” ، “Refresh”و “More”.
دکمه “Select” با چک باکس خالی در کنار خود همان کاری را می کند که هنگام باز بودن یک پیام و یا هنگامی که چند پیام با هم انتخاب شده اند را می کرد.
دکمه“Refresh” با نماد یک دایره جهت دار برای چک کردن پیام جدید به کار می رود.
وقتی هیچ پیامی به حالت انتخاب شده در نیامده باشد دکمه “More” تنها این امکان را به شما می دهد که همه پیام هایتان را به صورت “پیام های خوانده شده” مارک دار کنید.
تغییر دکمه ها از عکس به متن
اگر شما از آن دسته افراد هستید که متن را به آیکون در دکمه های “Action” ترجیح می دهید، شما می توانید این کار را انجام دهید.
بر روی آیکون چرخدنده شکل “Settings” کلیک کنید و “Settings” را انتخاب کنید. بعد به دنبال قسمت “Button labels” بگردید و در این قسمت گزینه “Text” را انتخاب کنید.
سپس به پایین صفحه بروید و بر روی “Save Changes” کلیک کنید. از این به بعد همه دکمه های “Action” بجز دکمه “Select” به صورت متن نمایش داده خواهند شد.
جابهجایی سریع بین پیام های جدید و قدیمی
اگر inbox شما لبریز از ایمیل های مختلف است و این باعث شده شما سردر گم شوید، یک راه حل ساده وجود دارد و آن این است که شما می توانید از دکمه های “Newer” و “Older” برای جابهجا شدن میان ایمیل هایتان استفاده کنید. این دکمهها زمانی فعال هستند که شما در حال خواندن یک ایمیل باشید.
ارتباط با دنیا با استفاده از Input Tools
جیمیل دارای کیبردهای مختلف و ویرایشگر متدهای ورودی (IMEs) زیادی می باشد که برای استفاده باید آن ها را فعال کنید. این به شما امکان این را می دهد که از زبان های مختلفی برای نوشتن یک متن استفاده کنید و ارتباطتان را با دوستان فرا زبانی خود تقویت کنید.
ویرایشگر متدهای ورودی شما را قادر می سازند که با صفحه کلیدتان که به لاتین است کاراکترهای زبان های دیگر را تایپ کنید.
ابزار تبدیل ورودی (Transliteration input tool) زمانی به کار می آید که در نامه های به زبان انگلیسی شما زیاد دیکته تان خوب نیست و فقط کلمات را آنچنان که می شنوید یا به اصطلاح متن را به صورت فونتیک می نویسید. اینجاست که این ابزار خودش پیامتان را با واژه های درست بازگردانی خواهد کرد. دقت داشته باشید که این ابزار با ابزار مترجم فرق دارد، در واقع کار مترجم معنی کردن کلمات است در حالی که این ابزار صدای کلمات را از یک الفبا به الفبا دیگر تبدیل می کند.
یک ابزار برای وارد کردن متون به صورت دستی (Handwriting input tool) هم وجود دارد که به شما این امکان را می دهد تا کلمات را به وسیله موس و یا trackpad لپ تاپتان بنویسید.
برای فعال کردن و یا غیرفعال کردن ابزارهای ورودی بر روی آیکون صفحه کلید کلیک کنید، همچنین می توانید از کلیدهای ترکیبی “Ctrl + Shift + K” استفاده کنید.
برای دستیابی به سایر تنظیمات ورودی ها از قبیل چیدمان های مختلف صفحه کلید، فعال کردن دیکشنری شخصی و دسترسی به گزینه “Input Tools Settings” بر روی فلش کوچک کنار آیکون صفحه کلید کلیک کنید تا یک نوار آبشاری باز شود و به امکانات گفته شده دست پیدا کنید. (در مطالب بعدی از این سری آموزش در باره گزینه های این نوار و نحوه و زمان استفاده از آن ها صحبت خواهیم کرد).
قابلیت های بیشتر جیمیل در Settings
بر روی آیکون چرخنده شکل “Settings” کلیک کنید و به density setting( فاصله میان پیام ها و ابزارها در جیمیل)، سایر تنظیمات، پوسته ها و قسمت Help گوگل دسترسی پیدا کنید.
به وسیله دکمه Compos ایمیل هایتان را بنویسید و آن ها را ارسال کنید.
برای نوشتن و ارسال یک ایمیل جدید از دکمه Compose که در گوشه بالایی سمت چپ صفحه اصلی جیمیل قرار دارد استفاده کنید.
شما می توانید در ایمیل هایتان از متن و عکس و لینک و فایل های ضمیمه مجاز استفاده کنید.(در این باره هم بعدا خواهیم گفت)
استفاده از برچسب ها برای مدیریت صندوق ورودی
در سمت چپ صندوق ورودی شما یک لیست از برچسب ها موجود می باشد. این لیست همان لیستی است که از طریق دکمه labels به آن دسترسی داشتید و به شما این امکان را می دهد که ایمیل های موجود در صندوق ورودیتان را دسته بندی کنید.
جیمیل به صورت پیش فرض برچسب هایی در خود دارد ولی شما نیز میتوانید برچسب های دلخواهتان را به این لیست اضافه کنید. عددی که در پرانتزهای کنار هر برچسب وجود دارد، تعداد ایمیل هایی را نشان می دهد که دارای آن برچسب هستند و البته خوانده نشده اند. برای دسترسی به پیام هایی که برچسب موردنظرتان را دارند کافی است بر روی لینک آن برچسب کلیک کنید.
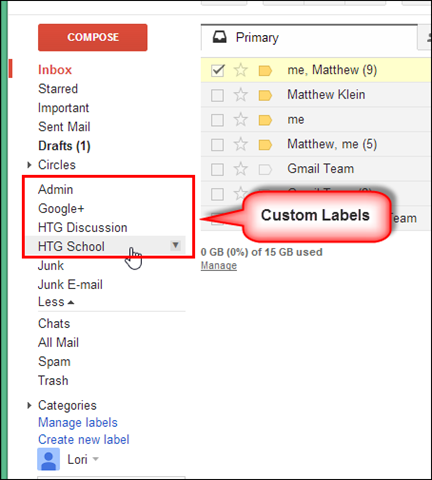
زمانی که شما به یک را به یک Label خاص می کشید و در آنجا رها می کنید مانند آن است که از دکمه “Move to” استفاده کرده باشید. ایمیل مورد نظر به Label مورد نظرتان منتقل می شود و البته از صندوق ورودی هم پاک می شود. البته برعکس این کار را هم برای برچسب گذاری یک ایمیل می توانید انجام دهید به این صورت که به جای اینکه یک ایمیل را به Label مورد نظر بکشید، می توانید یک Label را از لیست به سمت یک ایمیل بکشید و آنجا رهایش کنید، این باعث می شود ایمیل موردنظرتان برچسب گذاری شود و این روش باعث می شود برعکس Folderها شما بتوانید چند برچسب به یک ایمیل بچسبانید.
لیبل “All Mail” در واقع آرشیو شما هست. از این لیبل برای کاهش دادن به همریختگی در inbox تان استفاده کنید. پیام هایی را که خوانده اید و نمی خواهید حذفشان کنید به این label منتقل کنید تا آن ایمیل به آرشیوتان اضافه شود. پبام های موجود در “All Mail”هرگز پاک نمی شوند مگر اینکه شما اینکار را بکنید و همیشه در دسترس هستند و کافی است شما بر روی لینک “All Mail” کلیک کنید.
زمانی که شما از جعبه “Search” یک چیز را جستجو می کنید پیام های موجود در لیبل “All Mail” در نتایج جستجو خواهند بود.
همچنین شما می توانید به برچسب هایتان رنگ های مختلفی اختصاص دهید تا با یک نگاه به صندق ورودی، ایمیل موردنظرتان را پیدا کنید. کنار هر لیبل یک آیکون مثلثی وارونه وجود دارد که با کلیک بر روی آن به تنظیمات مربوط به آن برچسب از قبیل تغییر رنگ، دست پیدا خواهید کرد. از این قسمت می توانید برای مرئی و مخفی کردن لیبل موردنظر از لیست labelها یا از لیست پیام ها استفاده کنید. همچنین از این قسمت برای ویرایش و پاک کردن برچسب موردنظر و یا ایجاد یک برچسب زیرشاخه برای برچسب موردنظر میتوان استفاده کرد. (بعدا به طورکامل در باره برچسب ها بحث خواهیم کرد).
مدیریت ایمیل های درون صندوق ورودی
صندوق ورودی یا inbox شما حاوی ایمیل هایی است که تازه دریافت کرده اید و ایمیل هایی که خوانده اید ولی آن ها را برچسب گذاری و یا به آرشیوتان اضافه شان نکرده اید. به صورت پیش فرض ایمیل های خوانده نشده درون inbox شما یک پس زمینه سفید دارند و عنوان آن ها با حروف Bold نمایش داده می شوند در حالی که ایمیل های خوانده شده پس زمینه خاکستری دارند و حروف عنوانشان معمولی است.
هر شخصی روش مخصوص خود را برای خواند و رفتار کردن با ایمیل هایش را دارد. جیمیل به شما این اجازه را می دهد که سبک یا Style صندوق ورودیتان را خودتان مشخص کنید. کافی است بر روی مثلث وارونه جهت دار که سمت راست برچسب inbox (در لیست label ها که در سمت چپ صفحه قرار دارد) قرار دارد کلیک کنید و بدنهی دیگری را از منوی کرکره ای باز شده انتخاب کنید.
بدنهای که در حال حاظر انتخاب شده است به وسیله یک علامت چک نشان داده می شود. و زمانی که شما موس را به روی هر کدام از این Style ها ببرید میتوانید در منوی سمت راست توضیحات مربوط به آن را بخوانید.
سویچ کردن و یا تغییر حالت دادن از یک بدنه به بدنه هیچ تاثیری روی پیام های درون صندوق ورودی شما ندارد بلکه فقط نحوه لیست شدن پیام ها را تغییر می دهد.
ستاره گذاری پیام ها
از ستاره ها برای مشخص کردن پیام های خاصی که برای شما مهم هستند استفاده کنید. مثلا می توانید از ستاره برای پیامی که بعدا می خواهید به آن پاسخ دهید استفاده کنید. برای ستاره دار کردن یک پیام کافی است بر روی علامت ستاره که در کنار نام فرستنده هر پیام وجود دارد کلیک کنید.
اگر شما در حال خواندن یک ایمیل هستید و می خواهید آن را ستاره دار کنید کافی است بر روی دکمه More که در بالای ایمیل قرار دارد کلیک کنید و از منوی باز شده گزینه “Add star” را انتخاب کنید.
انواع دیگری از ستاره ها موجود می باشند که برای کارهای نشانه گذاری های مختلف می توانید از آن ها استفاده کنید و طبق معمول در این باره بعدا صحبت خواهیم کرد.
مشخص بودن پیام های حامل یک فایل ضمیمه و یا دعوتنامه تقویم دار
گوگل برای آگاه کردن شما از ایمیل هایی که فایل ضمیمه دارند و البته دعوتنامه ها از یک آیکون بصری در سمت راست عنوان هر ایمیل استفاده می کند.
در تصویر زیر یک ایمیل که حاوی دعوتنامه می باشد، به وسیله یک آیکون تقویم مانند مشخص شده است. همچنین یک ایمیل ضمیمه دار را که با آیکون گیره کاغذ مشخص شده مشاهده می کنید.
برقرار ارتباط با امکان Hangouts
گوگل Hangouts به شما این امکان را می دهد که یک پیام و یا یک عکس را برای دوستان و آشنایانتان ارسال کنید و یک video call برقرار کنید. این امکان در زیر لیست label ها وجود دارد که البته ما در این باره بعدا صحبت خواهیم کرد.
پایان قسمت اول