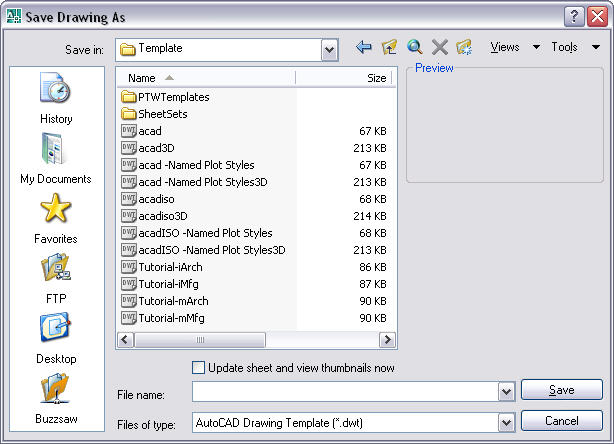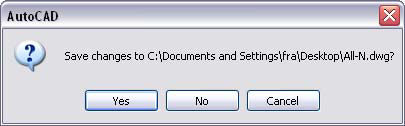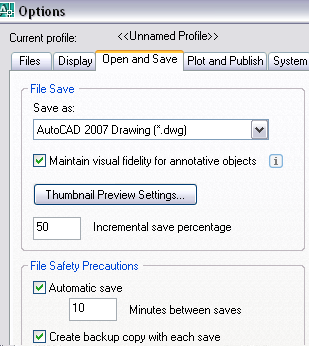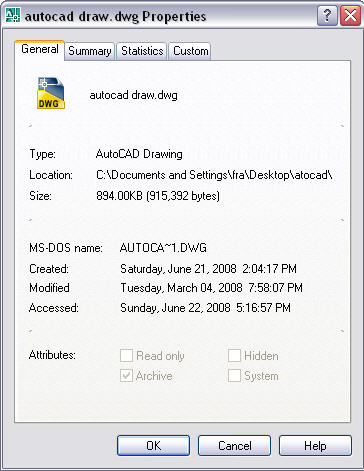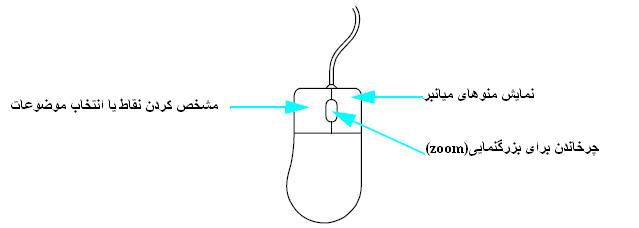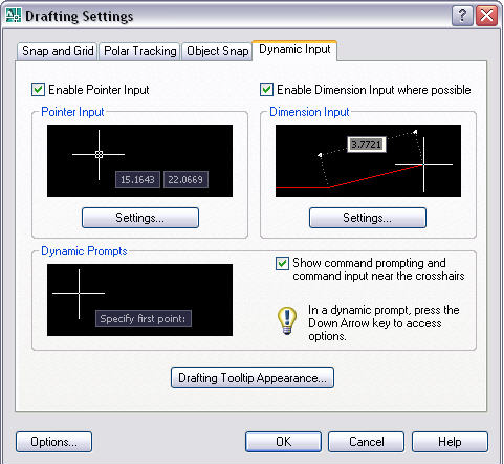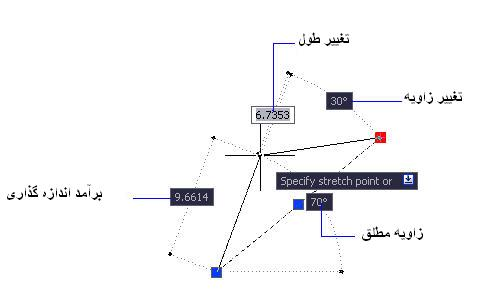ذخیره کردن ترسیمات
برای ذخیره کردن ترسیمات می توانید از منویFile گزینه Save را انتخاب کنید. پنجره Save Drawing As باز می شود. که در قسمت Save in در زیر پنجره درایو و پوشه مناسب را برای ذخیره شدن ترسیم انتخاب می کنیم. در قسمت File name نام دلخواه را برای فایل وارد می کنیم و در قسمت File of type می توان نوع تایپ و فرمت ذخیره شده را مشخص کنیم.
با کلیک بر روی دکمه Save فایل ترسیمی در مکان مورد نظر ذخیره می شود.
نکته: با درج Save در سطر فرمان می توان عملیات ذخیره شدن را سریعتر اجرا نمود.
ذخیره کردن ترسیم با نام جدید
برای ذخیره کردن فایل های ذخیره شده با نام و فرمت جدید تنها کافی است از منوی File گزینهSave As را انتخاب می کنیم یا عبارت Saveas را در خط فرمان وارد می کنیم. Save Drawing As به نمایش در می آید. در قسمت Save in پنجره درایو و پوشه مناسب را برای ذخیره شدن ترسیم انتخاب می کنیم. در قسمت File name نام دلخواه را برای فایل وارد می کنیم و در قسمت File of type
می توان نوع تایپ فرمت فایل ذخیره شده را مشخص کنیم.
نکته: هنگامی که تغییراتی در یک فایل ایجاد نموده و سعی نمودید فایل را ببندید و از برنامه خارج شوید برنامه پنجره ای را با یک پیام میدهد و از شما سوال می کند آیا مایلید تغییرات جدید در فایل ذخیره شود؟
ذخیره خودکار
برنامه اتوکد امکان ذخیره شدن خودکار ترسیمات را فراهم ساخته و می توانید زمان مشخصی را برای این کار مشخص کنید. با انتخاب گزینه Options از منوی Tools پنجره Option به نمایش در می آید، سپس سربرگ Open and Save را انتخاب می کنیم. در قسمت File Safety Precautions گزینه Automatic Save را انتخاب می کنیم و یک عدد را در کادرMinutes between saves وارد می کنیم. این عدد زمان هر ذخیره خودکار بر مبنای دقیقه می باشد یعنی اگر 10 را وارد کنید این یعنی این که اتوکد هر 10 دقیقه یکبار تغییرات را به صورت خودکار ذخیره می کند. در پایان برای ذخیره شدن تغییرات بر روی دکمه ok کلیک کنید.
ذخیره یک فایل پشتیبان از نسخه قبلی فایل به هنگام ذخیره تغییرات جدید
برای ذخیره کردن یک فایل پشتیبان از نسخه قبلی فایل به هنگام ذخیره تغییرات جدید تنها کافی است در قسمت File Safety Precautions از سربرگ Open and Save در پنجره Options، گزینه Creat backup copy with each save را انتخاب کنیم.
افزودن اطلاعات به ترسیم
اگر بتوانید خصوصیاتی را به ترسیم خود اضافه نمایید آنگاه ردگیری و شناسایی آن ترسیم در آینده ساده تر و سریع تر انجام می گیرد.بدین منظور از کادر تبادلی Drawing Properties استفاده نمایید. این خصوصیات شامل عنوان، مولف، موضوع ترسیم و کلید واژه هایی برای شناسایی ترسیم یا سایر اطلاعات مهم است که سبب تمایز و شناسایی دقیق تر یک ترسیم خواهد شد .
برای دسترسی به این کادر کافی است از منوی File گزینهDrawing Properties را انتخاب کنیم. سپس پنجرهDrawing Properties به نمایش در می آید که با انتخاب سربرگ مناسب خصوصیات مختلفی برای یک فایل ایجاد نمود که به شرح زیر می باشد.
:General: این سربرگ نوع، مکان، اندازه و سایر اطلاعات اساسی ترسیم را نشان می دهد. این اطلاعات از سیستم اخذ می شود. خصوصیت این برگه این است که فقط خواندنی هستند و از طریق Windows explorer می توانید این خصوصیات را تغییر دهید.
Summary: این سربرگ شامل خصوصیاتی همچون نام مولف،عنوان و موضوع ترسیم می باشد.
Statistics: این سربرگ شامل خصوصیاتی مانند اندازه فیل و تاریخ ایجاد یا آخرین تغییرات فایل می باشدو
Custom: شامل خصوصیات سفارشی یک فایل ترسیم می باشد.
مکان نما و سیستم مختصات کاربر
ماوس (Mouse)
ماوس یا موشواره پس از صفحه کلید یکی از کاربردی ترین وسایل ورودی در کامپیوتر و برنامه اتوکد محسوب می شود. با حرکت دادن ماوس می توان اشاره گر ماوس (مکان نما) را روی صفحه نمایش به نقطه مورد نظر برد و با فشار دادن و رها کردن سریع (click)کلید های ماوس می توان موضوعی را انتخاب یا به اجرای فرمان پرداخت.
ماوس دارای دو دکمه (کلیک) در سمت راست و چپ می باشند و همچنین یک غلتک در بین این دو دکمه قرار دارد. با استفاده از کلیک راست منوهای میانبر، نمایش داده می شوند. کلیک چپ امکان انتخاب نقاط یا موضوعات را به کاربر می دهد. با استفاده از غلتک موجود در ماوس می توان به انجام عمل بزرگ نمایی(Zoom) پرداخت. همچنین با نگه داشتنCtrl و فشار دادن غلتک ماوس علامتی ظاهر می شود. می توان با جابجا کردن ماوس به عمل جابجایی(pan) در جهات مختلف ناحیه ترسیم پرداخت.
تغییر شکل اشاره گر طی عملیات اجرای یک فرمان
اشاره گر (مکان نما) داخل اتوکد ممکن است طی مراحل مختلف اجرای یک فرمان تغییر شکل دهد. هر شکل معرف آن چیزی است که در همان مرحله باید انجام دهید.
- هنگامی که فرمانی اجرا نمی شود شکل اشارهگر شبیه یک صلیب است. در این حالت اتوکد منتظر انتخاب یک شیبا صدور فرمان توسط کاربر است.
- هنگام اجرای یک فرمان و در زمانی که لازم باشد تا موضوع یا اشیایی را انتخاب نمایید شکل اشاره گر به یک مربع توخالی تبدیل می شود.
- هرگاه شکل اشاره گر به یک صلیب بدون مربع تغییر می کند باید یک نقطه مرجع داخل ناحیه ترسیم انتخاب نمایید.
4. هرگاه مکان نما به صورت اشکال خاص مانند مربع یا مثلث نارنجی رنگ در موضوعات درآمد نشان دهنده نقاط کلیدی ابزار osnap کمک ترسیمی می باشد.
5. هرگاه اشاره گر ماوس را بیرون از ناحیه ترسیم منتقل کنیم شکل آن به یک پیکان شبیه شکل اشاره گر های عادی تبدیل می شود.
تنظیمات مربوط به مکان نما
ساده ترین و سریع ترین راه برای تعیین یک نقطه آن است که توسط مکان نما داخل ناحیه ترسیم و در نقطه دلخواه کلیک کنید. اندازه مکان نما (صلیب) داخل ناحیه ترسیم بطور پیش فرض معادل 5 درصد ابعاد صفحه ترسیم است.برای تغییر ابعاد آن می توان از منوی Tools گزینه Options را انتخاب نمود. در پنجره باز شده سربرگ Display را انتخاب و در قسمت Crosshair size درصد ابعاد را تغییر نمود.
نکته: برای تغییر اندازه مربع کوچک مکان نمما که به آن کادر انتخاب یا Pick box کفته می شود می توان از منویTools گزینه Options را انتخاب می کنیم و سربرگ Selection را انتخاب می کنیم و در قسمت Pick box size می توان اندازه آن را تغییر داد. در قسمت Grip Size می توان اندازه دستگیره های ویرایشی را تعیین نمود.
نکته: برای تنظیم اندازه نماد کمک ترسیمی می توان از منوی Tools گزینه Options را انتخاب می کنیم و سربرگ Drafting را انتخاب می کنیم و در قسمت Auto snap Marker Size می توان اندازه نماد ابزارهای کمک ترسیمی را تغییر داد. همچنین در انتخاب می کنیم و در قسمت Aperture size می توان اندازه نشانگر در زمان انتخاب نقطه را تنظیم کرد.
Dynamic Input
این ابزار مربوط به تنظیمات اطلاعات درون جعبه کنار مکان نما می باشد. با کلیک راست بر روی این دکمه در نوار وضعیت و انتخاب settings پنجره ای به صورت شکل زیر باز می شود که سربرگ Dynamic Input انتخاب شده است.
در این پنجره می توان چگونگی نمایش یا عدم نمایش اطلاعات را تنظیم نمود.
در قسمت Pointer Input می توان به تنظیم چگونگی نمایش اطلاعات مکان نما پرداخت. در قسمت Dimension Input می توان به تنظیم نمایش اطلاعات مربوط به زاویه پرداخت و قسمت Dynamic prompts برای تنظیم نمایش اعلان فرمان مانند انتخاب موضوع یا اولین نقطه مورد استفاده قرار می گیرد.
در هر یک از این قسمت ها دکمه Settings یا Drafting Tooltip Appearance قرار دارد که با کلیک بر روی آنها پنجره ای باز می شود که می توان به تنطیمات مربوط به آن قسمت پرداخت.
در پایان لازم است به شکل زیر نیز توجه کنید که کادر کنار اشاره گر با ما چگونه سخن می گوید.