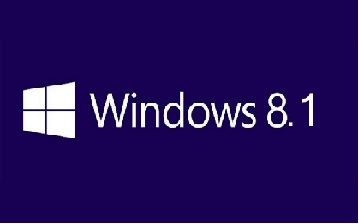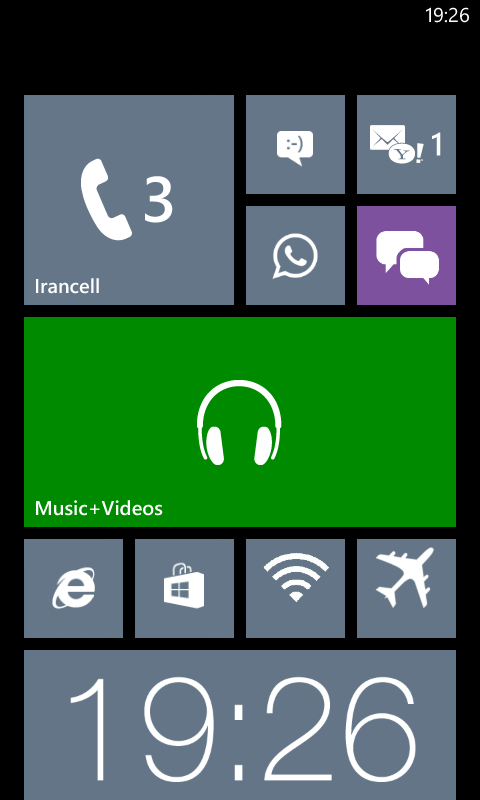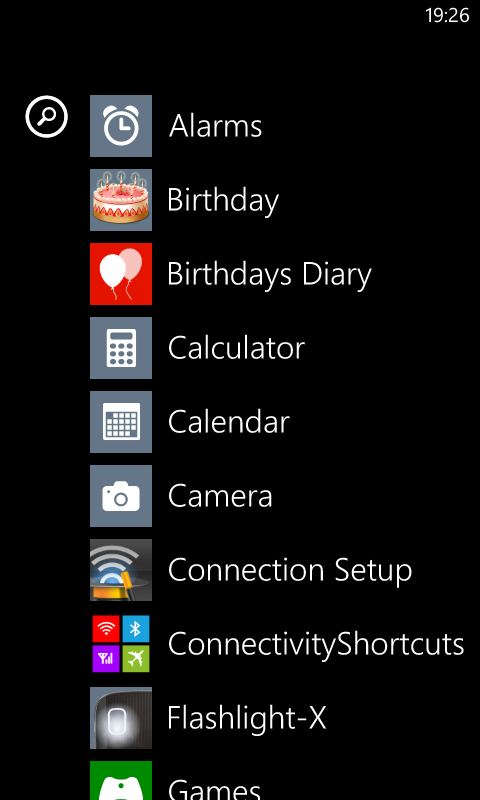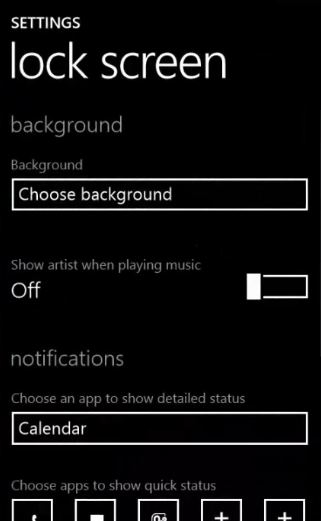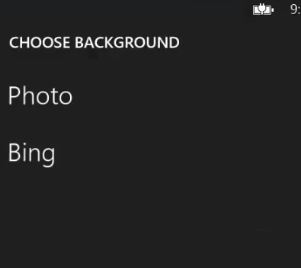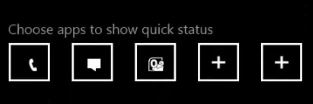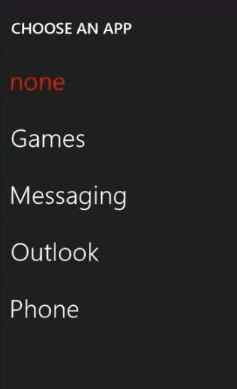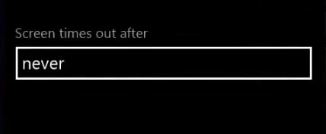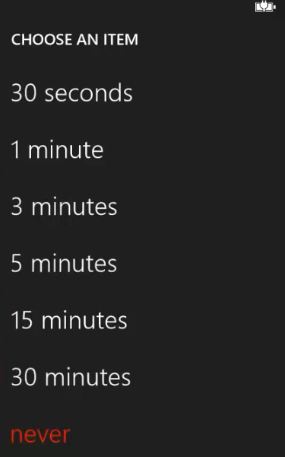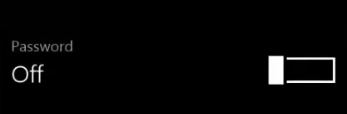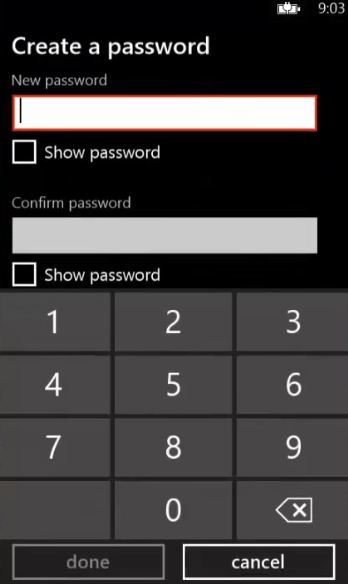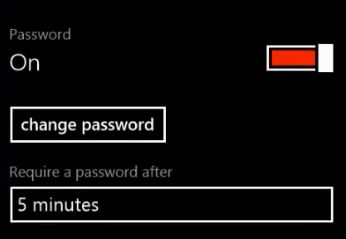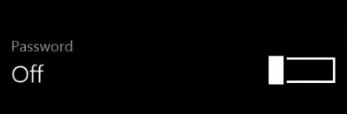تا همین دوسال پیش بازار دنیای تلفن های همراه در دست دو غول بزرگ دنیا سیستم عامل های همراه یعنی اندروید و ios بود، مایکروسافت با اینکه در زمینه کامپیوترهای رومیزی هیچ جایی برای رقابت رقیبانش نگذاشته بود ولی در بازار تلفن های همراه هرچه سعی کرد نتوانست چیز به درد بخوری ارائه دهد و هر دفعه با شکست مواجه می شد تا اینکه نهایتا ویندوز فون8 را ارائه کرد. با ارائه این سیستم عامل همه معادلات به هم خورد و این دفعه مایکروسافت توانست نظر کارشناسان رو به خود جلب کند و شرکت نوکیا که چیزی از عظمتش باقی نمانده بود برای بازگشت به میدان رقابت دست به دامان مایکروسافت شد. شاید هنوز هم سیستم عامل مایکروسافت از اندروید گوگل و ios اپل خیلی فاصله داشته باشد ولی توانسته کاربران خود را تا حد قابل قبولی راضی نگاه دارد. پس ما بر آن شدیم به کمک افرادی که به این سیستم عامل عادت ندارند بیاییم و اصول کار با این سیستم عامل را آموزش دهیم. با ما باشید.
ساخت اکانت در اوت لوک
برای شروع کار با یک گوشی مجهز به سیستم عامل ویندوز فون شما باید یک اکانت لایو داشته باشید یا میتوانید از ایمیل های اخیر خود مانند یاهو و گوگل و … استفاده کنید. شاید از خودتان بپرسید چه نیازی به تایید ایمیل دارید و این به چه دردی می خورد.
تایید این ایمیل به دلایل زیر است:
از مارکت ویندوز فون، نرم افزار ، بازی ، آهنگ و غیره دانلود کنید…
از محتوایت گوشیتون بکاپ بگیرید (مثل contact ها sms و غیره) استفاده رایگان از SkyDrive … (مثلا آپلود خودکار عکس های دوربین یا فایل های Office داخل SkyDrive)
گوش کردن به موسیقی با xbox music
استفاده از Messenger لایو ارتباط با دوستانات در Xbox Live
سینک کردن سریع اطلاعاتتان و کانتکت ها و …
حالا شاید برای ساختن یک اکانت مایکروسافت دلیل قانع کننده ای داشته باشید. برای ساخت یک اکانت مایکروسافت ” ساخت اکانت اوت لوک (کاملا تصویری)” را ببینید.
دکمه های فیزیکی
اما پس از اینکه یک حساب برای خودتان ایجاد کردید لازم است بدانید که گوشی های ویندوز فونی شامل سه کلید اصلی هستن که به ترتیب زیر می باشند.
Back : ![]()
ا ین دکمه در هر کجا که باشید شما را به یک صفحه عقب تر میبرد مثلا اگر در حال کار با برنامه ای باشید و back رو بزنید از برنامه خارج می شوید. همچنین با نگه داشتن این دکمه به مدت 2 ثانیه شما به صفحه ی MultiTasking وارد خواهید شد و در این صفحه قادر خواهید بود تا برنامه های باز را مشاهده کنید.
Start : ![]()
با فشردن دکمه Start در هر کجا که باشید به صفحه ی Start Screen (صفحه اصلی) ویندوز فون وارد خواهید شد حتی اگر داخل بازی یا نرم افزاری باشید با فشردن این دکمه آن برنامه Minimize شده و به منوی Start منتقل میشوید. برای بازگشت به آن برنامه میتوانید دکمه ی Back را بزنید. با نگه داشتن این دکمه به مدت 3 ثانیه وارد قسمت Speech میشوید توسط قابلیت Speech شما میتوانید به گوشیتان دستورات صوتی بدهید البته این برنامه به قدرت برنامه هایی مانند برنامه siri سیستم عامل ios نیست ولی تجربه جالبی هست.
Search : ![]()
با فشردن این دکمه شما وارد صفحه ی Search میشوید که میتوانید همه چیز را در دنیای اینترنت جستجو کنید (البته توسط موتور جستجوی bing) نکته: با نگه داشتن دو دکمه Start و Power از صفحه ScreenShot گرفته می شود و آن عکس در Screen Shot آلبوم و در PhotoHub ذخیره میشود.
اضافه کردن برنامه ها به صفحه Start Screen
حالا که مقدماتی ترین نکات را به شما گفتیم بهتر است وارد خود ویندوزفون شویم. کاشی ها در ویندوزفون معروفترین قسمت آن هستند که اطلاعتی که روی آن هاست کاملا زنده و پویا هستند و شما می توانید یک کاشی از نرم افزارهای مورد نیازتان را هم اضافه کنید. به صفحه ای که کاشی ها در آن قرار دارند Start Screen میگویند.
اما در ابتدا برای اینکه شما به نرم افزارها وتنظیمات ویندوز فون دست پیدا کنید با کشیدن صفحه Start به سمت چپ وارد منوی برنامه ها شوید که اصطلاحا به این کار Swipe می گویند.
با نگه داشتن انگشتتان روی هر کدام از این آیکون ها یک منویی برای شما باز میشود که یکی از گزینه های منو باز شده Pin است با Pin کردن هر برنامه یا بازی یا …. آیکون آن به صورت یک کاشی در صفحه اصلی Start ایجاد می شود.
تغییر رنگ پس زمینه و کاشی ها
حالا شاید رنگ کاشی ها را دوست نداشته باشید و بخواهید که این رنگ ها را تغییر دهید.
برای عوض کردن Theme گوشی: به قسمت Setting – Theme بروید. برای این کار کافی است از صفحه Start به سمت چپ swipe کنید و در این قسمت به دنبال Theme- Setting بگردید. این قسمت خود شامل چند قسمت دیگر است که به ترتیب زیر هستند.
در قسمت اول(Background): شما قادر خواهید بود رنگ پشت صفحه را تیره و روشن کنید.
در قسمت دوم (Accent Color): شما می توانید رنگ کاشی ها را عوض کرد که اگر روی (Accent Color) تپ کنید(کلیک کنید) یک صفحه باز خواهد شد که می توانید رنگ کاشی ها را تغییر دهید.
تنظیمات LockScreen و گذاشتن پسورد روی گوشی
شاید تصویری که هنگام قفل بودن گوشیتان می بینید را دوست ندارید.
عوض کردن عکس Background در lock screen:
برای تغییر عکس ابتدا به مسیر روبرو بروید Start>settings>lock screen سپس روی گزینه ی Choose Bachground تپ (کلیک) کنید.
در اینجا اگر گزینه ی Photo را انتخاب کنید میتوانین از gallery گوشی عکس مورد نظرتان را انتخاب کنید.
اگر گزینه ی Bing را انتخاب کنید عکس lock screen شما با عکس های فوق العاده زیبای http://bing.com روزانه آپدیت میشود.
مدیریت Notification های lock screen در ویندوز فون 8
نوتیفیکیشن ها همان هشدارها یا آلارم هایی هستند که تماس های از دست رفته و اس ام اس و … را به ما نشان می دهند.
برای مدیریت این قسمت ابتدا به مسیر Start>settings>lock screen بروید: در این قسمت شما میتوانید انتخاب کنید که چه نرم افزار هایی که روی سیستم عامل نصب هستن این اجازه را داشته باشند که روی lock sreen نوتیفیکشن های خودشان را نشان بدهند. برای مثال اگر شما در اولین کادر Messaging را انتخاب کنید همیشه در اولین کادر تعداد اس ام اس های جدید نشان داده خواهند شد. یا اگر یک messenger را انتخاب کنید در آن کادر در lock screen همیشه تعداد پیغام جدید که از لیست خودتان دارید نشان داده خواهد شد.
روی هر کادر که کلیک کنید لیست برنامه هایی که از notifications در lock screen پشتیبانی می کنند را نمایش میدهد.
تغییر مدت زمان time out ویندوز فون
زمان time out همان زمانی است که گوشی شما به حالت استراحت یا اصطلاحا به حالت Stand-by می رود.
برای تنظیم این زمان اول به آدرس Start>settings>lock screen بروید: در این قسمت گزینه Screen times out after را انتخاب کنید: صفحه زیر ظاهر میشود که میتوانید مدت زمان مورد نظرتان را انتخاب کنید.
پسورد گذاشتن در ویندوز فون 8
یکی از مهمترین قسمت هایی که در هر تلفن همراه وجود دارد قسمتی برای رمزگذاری روی آن است که از اطلاعات روی آن حفاظت می کند.
برای اینکار به قسمت Start>settings>lock screen بروید در قسمت پسورد گزینه نشان داده شده را On کنید.
پسورد مورد نظرتان را2 بار در 2 کادر وارد کنید و گزینه ی done را بفشارید تا پسورد گذاشته شود، حالا در تنظیمات Lock screen به این صورت در خواهد آمد:
در قسمت Require a password after به شما این اجازه داده می شود که زمان موردنظرتان برای درخواست پسورد را انتخاب کنید مثال: اگر 5 minutes را انتخاب کنید وقتی گوشی به مدت 5 دقیقه در حالت stand-by باقی بماند از آن به بعد برای باز کردن گوشی از شما پسورد می خواهد.
برای عوض کردن پسورد گزینه ی change password را انتخاب کنید، صفحه ای باز خواهد شد، رمز قدیم را وارد کنید و رمز جدیدتان را دوبار وارد کنید و ok کنید.
برای برداشتن پسورد این گزینه رو دوباره Off کنید و فقط یک بار ازتون پسورد را میخواد.