
همه ما اسناد محرمانه ای را داریم که می خواهیم از دسترس افرادی که به سیستم ما دسترسی دارند مخفی باشد.در سیستم عاملهای مختلف به صورت پیشفرض میتوان فایلها و پوشههای مختلف را پنهان کرد و هیچ نیازی به نرمافزارهای جانبی وجود ندارد. پس اگر از کامپیوتر خود با کسی دیگر به صورت مشترک استفاده میکنید یا اینکه میخواهید محافظهکارانه فایلهای خود را پنهان نگه دارید، با آریامونز باشید.
در ابتدا ذکر این نکته لازم به نظر میرسد که یک فایل یا پوشه مخفی شده دقیقا همان فایل و پوشهای معمولی و عادی است با این تفاوت که همراه با گزینه “مخفی شدن” تنظیم شده است. برای شروع، با ویندوز این بحث را آغاز میکنیم، سپس به سراغ سیستمعاملهای گنو/لینوکس و مشتقات این سیستم عامل میرویم و در آخر نیز سری به سیستم عامل محبوب اپل یعنی مک OS X میزنیم.
مخفی کردن فایل یا پوشه در ویندوز
به منظور مخفی کردن یک فایل یا پوشه در ویندوز، ویندوز اکسپلورر یا پنجره مرورگرهای فایل ویندوز را باز کنید و فایل یا پوشهای که قصد مخفی کردنش را دارید پیدا کنید. بر روی آن کلیک راست کنید و گزینه Properties را انتخاب کنید.
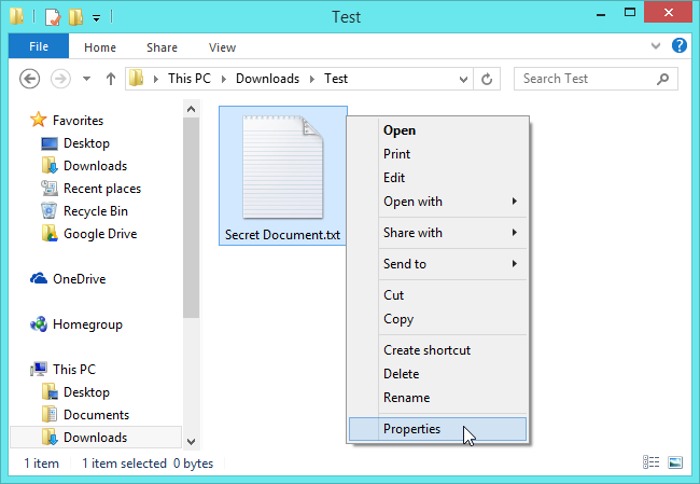
در پنجره باز شده و در تب General تیک گزینه Hidden را مطابق شکل زیر بزنید، سپس با زدن OK یا Apply فایل یا پوشه شما مخفی خواهد شد.
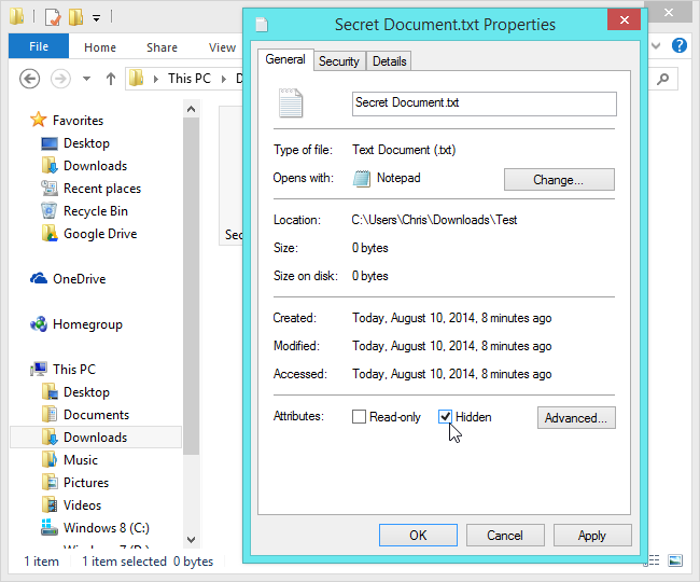
ویندوز روش دومی نیز برای مخفی کردن فایل یا پوشهها دارد که با نام “system file” شناخته میشود. در واقع این روش به طور کلی جداست که با استفاده از آن فایلهای سیستمی و پوشهها غیب میشوند. این راهحل کمی پیچیدهتر از روش اول است و توصیه میکنیم با همین روش اول فایل یا پوشههای شخصی خود را مخفی کنید.
ظاهر کردن فایل یا پوشه پنهان شده در ویندوز
برای ظاهر کردن فایل یا پوشه در ویندوز 8، در بخش بالایی صفحه بر روی تب View کلیک کنید و در بخش show/hide تیک گزینه Hidden items را بزنید تا فایل یا پوشههای مخفی شده با ظاهری شفاف ظاهر شوند تا به راحتی میتوانید بفهمید که کدام یک مخفی و کدام به صورت معمولی قابل رویت هستند.
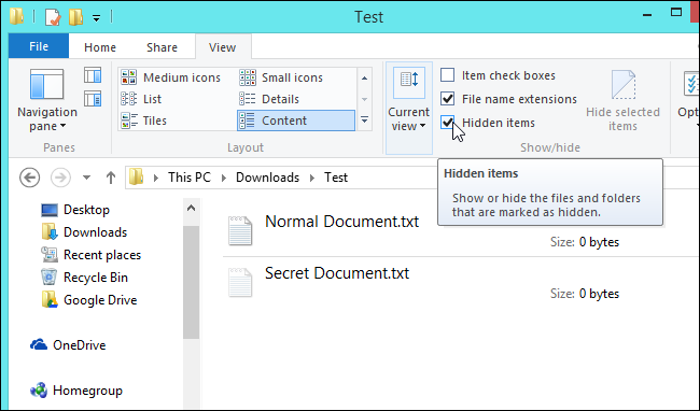
در ویندوز 7، بر روی دکمه Organize در نوار ابزار بالای صفحه کلیک کنید و گزینه Folder and search options را انتخاب کنید.
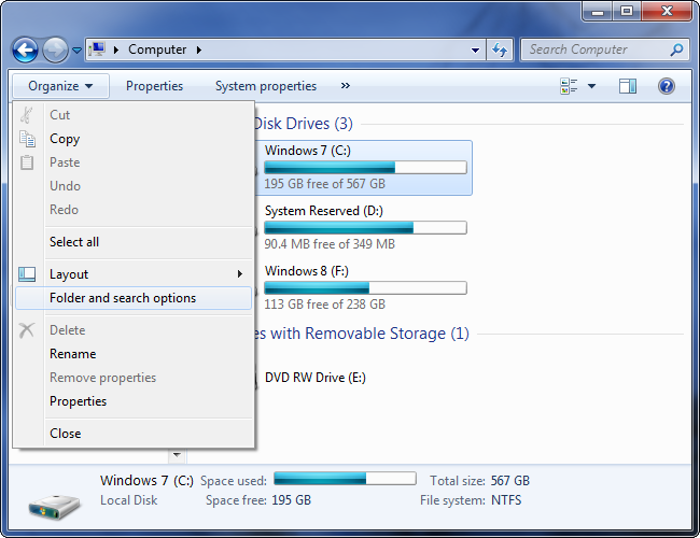
به تب View بروید و گردی گزینه Show hidden files, folders, and drives را مطابق شکل زیر پر کنید. بر روی OK یا Apply کلیک کنید تا تغییرات ذخیره شوند و فایلهای پنهان شده ظاهر گردند.
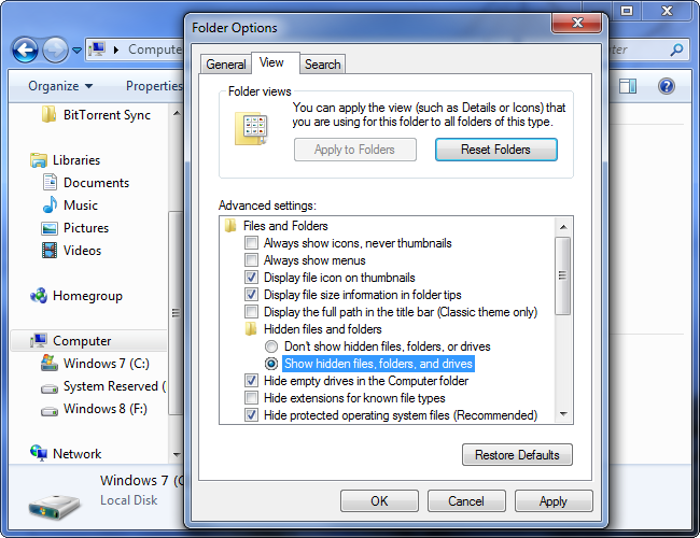
پنهان کردن فایل یا پوشه در سیستم عاملهای گنو/لینوکس
روش پنهان کردن فایلها و پوشه در سیستم عامل گنو/لینوکس بسیار ساده است و برای اینکار لازم است تنها یک نقطه را در ابتدای اسم هر چیزی که میخواهید پنهان شود بگذارید. برای پنهان کردن فایل یا پوشه، به تنظیمات تغییر نام آن بروید و یک نقطه را در ابتدای اسم فایل یا پوشه دلخواه خود بگذارید. برای مثال شما یک پوشه با نام Secrets دارید، حالا برای مخفی شدن نام آن را به Secrets. (یک نقطه در ابتدای نام) تغییر میدهید. مدیریت کنندهای فایل و دیگر ابزارها از این به بعد این پوشه را به صورت پیشفرض نشان نمیدهد.

همانطور که خودتان اطلاع دارید سیستم عامل اندروید نیز یکی از مشتقات سیستم عامل گنو/لینوکس محسوب میشود، پس همین روش در اندروید نیز کار خواهد کرد و بدون هیچ اپلیکیشنی میتوانید در فایل منیجر اندروید فایل یا پوشهها را مخفی کنید.
ظاهر کردن فایل یا پوشه در سیستمعاملهای گنو/لینوکس
برای ظاهر کردن فایلهای مخفی به فایل منیجر لینوکس خود بروید و بر روی تب بالایی View کلیک کنید و سپس گزینه Show hidden را انتخاب کنید. میانبر دیگری که در توزیعهای دیگر گنو/لینوکس مبتنی بر گنوم برای ظاهر کردن فایلها و فولدرهای مخفی شده وجود دارد کلید ترکیبی Ctrl+H است. اگر این دو دکمه بر روی کیبورد خود را همزمان فشار دهید فایلها و فولدرهای مخفی شده ظاهر خواهند شد.
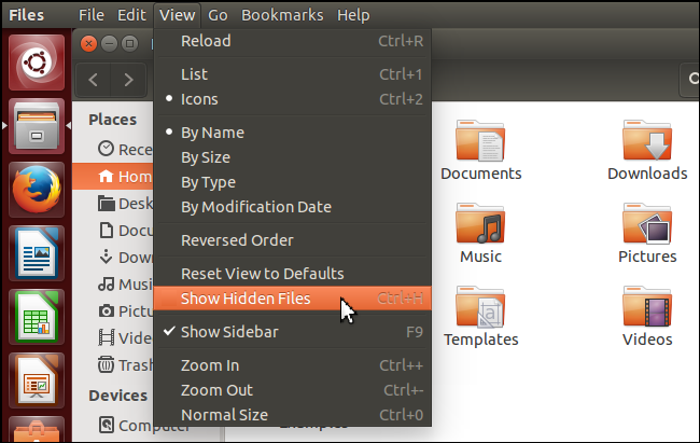
همانطور که در تصویر زیر نیز مشاهده میکنید با انجام اینکار تمام فایلها یا فولدرهایی که با یک نقطه در ابتدای نامشان مخفی شده بودند، قابل رویت شدهاند.
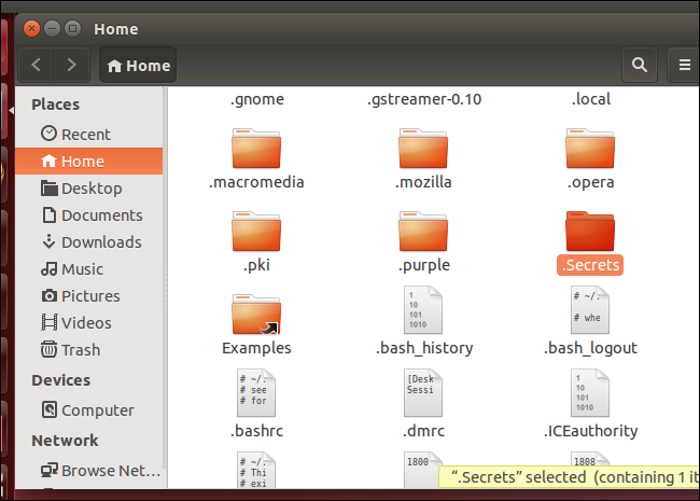
شما حتی میتوانید در منوی کلیک راست برای باز کردن بخشهای مختلف نیز فایلهای مخفی آن قسمت را ظاهر کنید. برای این منظور در اوبونتو یا هر توزیع دیگر لینوکس مبتنی بر گنوم، بر روی بخش دلخواه کلیک راست کنید و گزینه Show Hidden Files را انتخاب کنید.
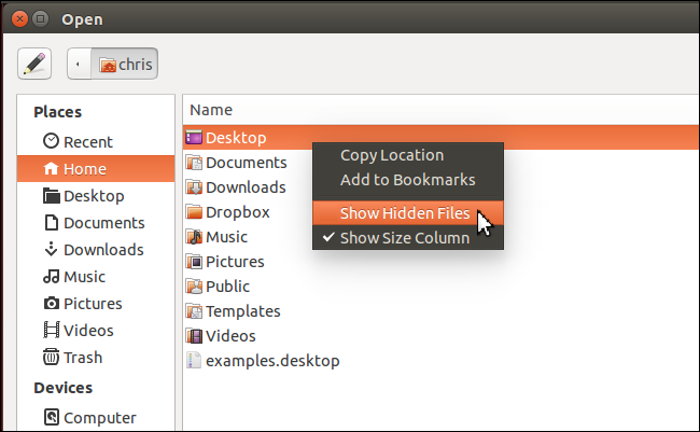
مخفی کردن فایل یا پوشه در مک OS X
مک نیز از ویژگی گذاشتن کاراکتر نقطه برای پنهان کردن فایلها و پوشههای مختلف پشتیبانی میکند اما ویژگی دیگری با نام “hidden” وجود دارد که این سیستم عامل از آن نیز پیروی میکند. البته در مک برای پنهان یا ظاهر کردن فایل و پوشهها کمی کارمان سختتر است پس با دقت در ادامه با ما باشید.
برای پنهان شدن پوشه یا فایلی که میخواهید، گذاشتن یک نقطه در ابتدای آن را امتحان کنید تا مک به شما بگوید: “این نام به سیستم تعلق دارد”. به غیر از این روش دیگر هیچ راهی در رابط گرافیکی مک برای مخفی کردن فایلها یا پوشهها وجود ندارد، پس باید دست به دامان ترمینال مک شویم که با آن روش دومی برای پنهان کردن فایلها و پوشهها به وجود میآید.
پنهان کردن فایل یا پوشه توسط یک دستور خیلی ساده در مک قابل اجراست، یک پنجره ترمینال باز کنید (با فشار دادن همزمان دکمههای Command +Space)، شیوه کاری آن را به جستجوی Spotlight ببرید و دکمه Enter را فشار دهید.
دستور زیر را در ترمینال وارد کنید، اما Enter را فشار ندهید:
Chflags hidden
مطمئن شوید که پس از نوشتن کلمه hidden یک فاصله گذاشته باشید:
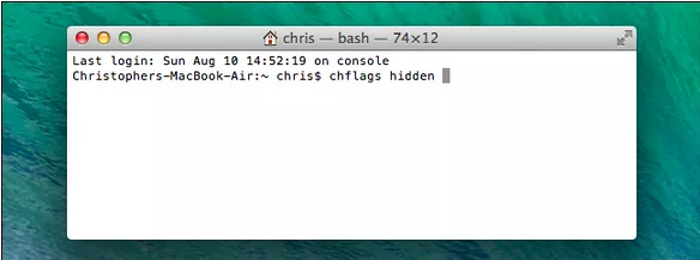
سپس در Finder به دنبال فایل یا پوشهای که قصد مخفی کردنش را دارید بگردید، پس از آنکه پیدا شد با کشیدن آن بر روی ترمینال و سپس آزاد کردنش، مسیر دقیق قرارگیری آن به ترمینال گفته می شود.
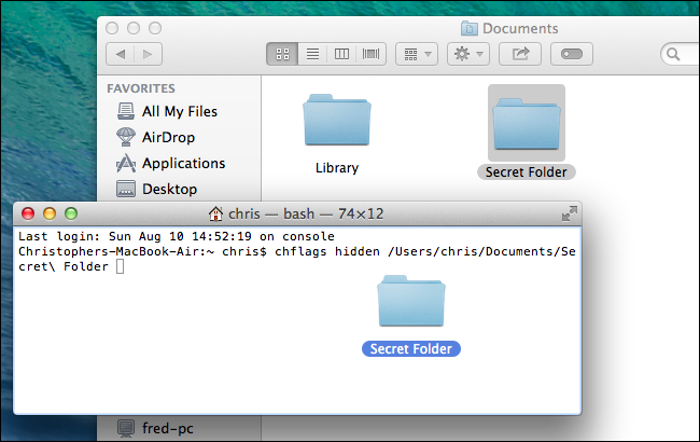
حال با فشردن دکمه Enter بر روی کیبورد فایل یا پوشهای که به ترمینال آدرس دادهاید را مخفی کنید. برای ظاهر کردن پوشه یا فایل نیز با استفاده از دستور “chflags nohidden” فایلها یا پوشههای خود را قابل نمایش کنید.
ظاهر کردن فایل یا پوشهها در مک OS X
در مک OS X دکمههای ترکیبی وجود دارد که میتوان فایلهای مخفی را با آنها ظاهر کرد. تنها لازم است همزمان سه دکمهShift+ Command + نقطه را فشار دهید تا همه چیز قابل رویت شود. البته به یاد داشته باشید که این دستور فقط در صفحات کوچک باز و بسته شونده سیستم عامل کار میکنند، و در خود Finder مک اجرایی نیستند. با اینحال بهترین و آسانترین راه برای ظاهر کردن فایلها و پوشههای یک بخش به نظر همین روش است.

در خود Finder نمیتوان گزینهای گرافیکی برای ظاهر کردن فایلهای پنهان شده پیدا کرد. به جای آن میتوانید از دستورات ترمینال استفاده کنید. در ابتدا یک پنجره ترمینال را باز کنید. سپس دستورات زیر را در مک OS X 10.9 Mavericks وارد کنید. با وارد کردن این دستور Finder از این پس همیشه فایلهای مخفی شده سیستم را به شما نشان میدهد و با شروع مجدد آن این تغییر ایجاد میشود. شبیه به تصویر زیر به ترتیب این دو دستور را در ترمینال وارد کنید و دکمه Enter را فشار دهید:
defaults write com.apple.finder AppleShowAllFiles TRUE
killall Finder
در نسخههای قبلی مک OS X مثل 10.7 Mountain Lion 10.8 ،Lion و 10.6 Snow Leopard نیز همین دستور را باید به کار برد اما بخش ”com.apple.finder” را به “com.apple.Finder” تغییر دهید. در این سیستمعاملها حرف F انگلیسی باید به صورت بزرگ نوشته شود.
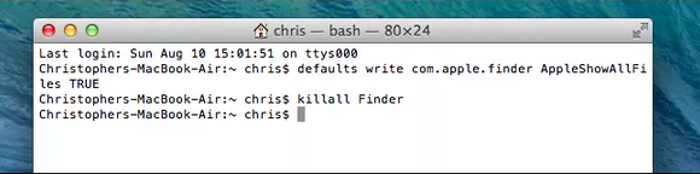
با وارد کردن این دستورات همانطور که قبلا گفتیم همه فایلها و پوشههای مخفی شده نمایش داده میشوند. اما برای اینکه متوجه فرق فایلهای معمولی و فایلهای پنهان شده شوید، آنها به صورت شفاف نشان داده میشوند (مثل شکل زیر).
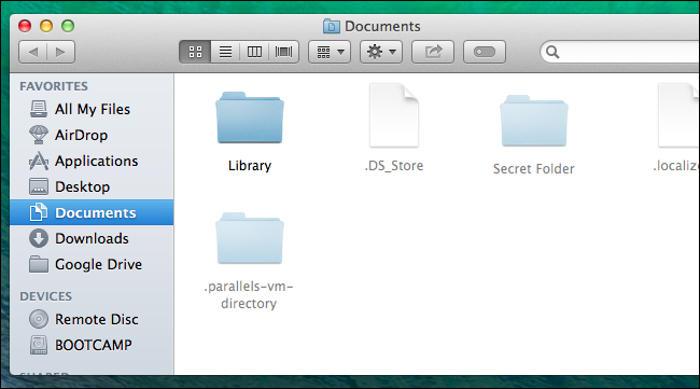
و برای اینکه دوباره همین فایلها را مخفی کنید دستور زیر را در پنجره ترمینال وارد کنید:
defaults write com.apple.finder AppleShowAllFiles FALSE
killall Finder
به یاد داشته باشید که در نسخههای قدیمی مک OS X باید از حرف بزرگ F استفاده کنید، بدین صورت: “com.apple.Finder”
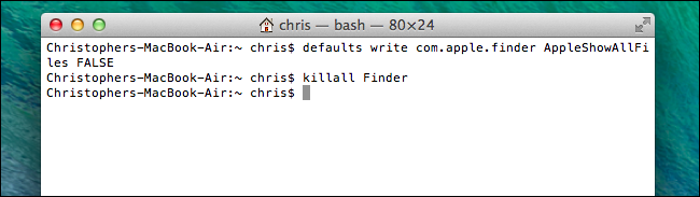
مخفی کردن فایلهای سیستمی باعث عدم دسترسی مستقیم افراد مختلف به آن فایلها یا پوشهها میشود اما هر کسی اگر کمی با سیستم شما کار کند میتواند با چند کلیک آنها را ظاهر کند (البته در مک کمی مشکلتر است). با اینحال اگر قصد دارید فایلهای شخصی یا محرمانه خود را رمزنگاری کنید بهتر است از نرمافزارهای انکریپت کننده فایل یا قفل گذار استفاده کنید تا هر کسی نتواند به راحتی به فایل یا پوشههای محرمانه شما دسترسی پیدا کند.




