تاکنون برای شما پیش آمده که در غرق در کار کردن با کامپیوترتان هستید که صدای گوشیتان به گوش می رسد، چه خواهید کرد؟ گوشیتان را بر می دارید و قفل آن را باز می کنید و نگاهی به نوتیفیکشن ها می اندازید؟ کار سختی است و ممکن است حواس شما را پرت کند، نگران نباشید از این به بعد می توانید تمام نوتیفیکشن ها گوشی اندرویدیتان را بر روی کامپیوترتان دریافت کنید.
البته باید اندروید نسخه 4.1 یا بالاتر از آن بر روی گوشی شما نصب باشد. نوتیفیکشن ها از طریق مرکز اطلاع رسانی کروم به دستتان خواهد رسید.
برای شروع PushBullet app for Android را از گوگل پلی دانلود کنید و برنامه را پس از نصب اجرا کنید و با یک حساب گوگل وارد آن شوید، هر حسابی باشد فرقی ندارد، تنها نکته مهم این است که در هر دو دستگاه باید با یک حساب گوگل وارد شوید.
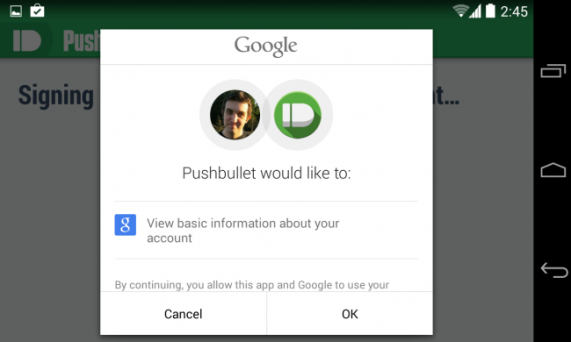
دستورالعمل ها را دنبال کنید تا نوتیفیکشن ها را به اشتراک بگذارید، البته باید مراحل مورد نیاز را روی گوشیتان هم دنبال کنید و کاری که نیاز است انجام دهید باید در قسمت Settings گوشیتان گزینه notification mirroring service را فعال کنید. این کار به اپ اجازه می دهد تا به نوتیفیکشن های گوشی شما دسترسی داشته باشد و تنها اپ هایی قادرند به نوتیفیکشن های شما دسترسی داشته باشند که شما به آن ها اجازه داده باشید.
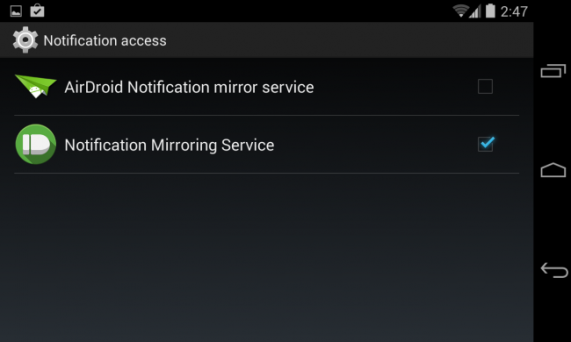
در مرحله بعد PushBullet extension را از گوگل استور بر روی کامپیوترتان نصب کنید، پس از اینکه این برنامه نصب شد روی آیکون آن در تولبار کروم کلیک کنید و با همان اکانتی که در گوشیتان Sign in کرده اید اینجا هم Sign in کنید.
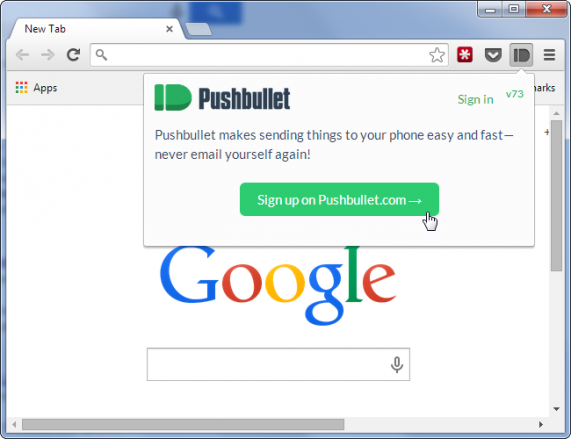
از این به بعد نوتیفیکشن های دستگاه اندرویدی همزمان در کامپیوتر هم به صورت پاپ آپ نمایش داده خواهد شد. PushBullet بعد از چند ثانیه نمایش نوتیفیکشن را بر روی کامپیوتر شما متوقف خواهد کرد اما در مرکز اطلاع رسانی کروم باقی خواهد ماند.
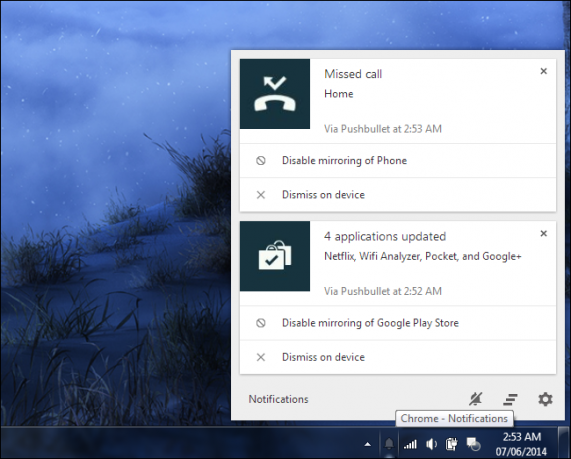
PushBullet این امکان را به شما می دهد که بازتاب نوتیفیکشن های هر برنامه ای را که بخواهید غیرفعال کنید، مثلا می توانید تعیین کنید که نوتیفکیشن های گوگل پلی در کامپیوتر شما دیده نشود.
اگر شما یک پیام را در کامپیوترتان نادیده بگیرید و آن را dismiss کنید، این پیام در تلفنتان هم dismiss خواهد شد و همچنین اگر یک پیام را در گوشیتان پاک کنید در کامپیوترتان ناپدید خواهد شد. و این قدرت هماهنگی این برنامه در هر دو دستگاه را نشان می دهد.
شما می توانید نوتیفیکشن های PushBullet را از قسمت تنظیماتextension در مرورگر کروم تنظیم کنید. برای دسترسی به این تنظیمات بر روی آیکون PushBullet در تولبار کروم راست کلیک کنید و Options را انتخاب کنید. اگر از این برنامه خسته شدید و می خواهید برای همیشه از شر اطلاع رسانی ها راحت شوید کافی است به همین صفحه مراجعه کنید و گزینه Snooze Notifications را انتخاب کنید. اما اگر فقط می خواهید برای مدت طولانی این کار را بکنید به سربرگ notifications بروید و از آنجا گزینه Don’t show my phone’s notifications on my computer را انتخاب کنید و برای فعال سازی مجدد برنامه از همین قسمت اقدام کنید.
در این قسمت شما می توانید تنظیمات دیگری هم انجام دهید، مانند اینکه هنگام دریافت یک نوتیفیکشن یک صدا پخش شود و یا اینکه هنگامی که مرورگر کروم بسته است باز هم این برنامه به کار خود ادامه دهد.
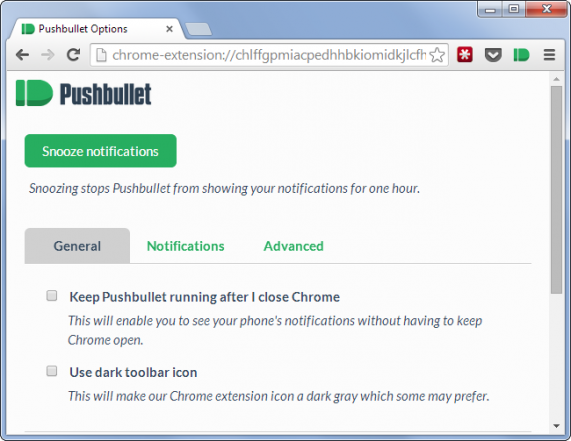
PushBullet تنها برای نوتیفیکشن ها نیست، با این برنامه می توانید به تبادل پیام ها، لینک ها، موقعیت ها و اطلاعات دیگر بین کامپیوتر و گوشی بپردازید. بر روی آیکون PushBullet در مرورگرتان کلیک کنید تا بتوانید از این امکانات استفاده کنید. یک اپ ایده ال برای ارسال لینک ها و فایل ها از کامپیوتر به گوشی شماست، قبل از اینکه از کنار کامپیوترتان بلند شوید. این برنامه چیزی شبیه سرویس Chrome to Phone گوگل هست اما این سرویس در سال های اخیر زیاد مورد استقبال قرار نگرفته است.
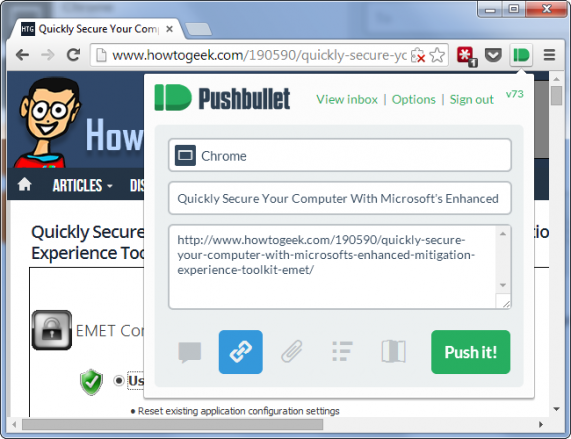
اما چیزی های دیگری هم وجود دارند که باعث می شوند شما مجبور شوید از پشت کامپیوترتان بلند شوید و گوشیتان را بر دارید. اینکه شما می توانید به یک تویت یا یک ایمیل یا یک پیام از هنگ اوت به وسیله کامپیوتر پاسخ دهید اما در مورد یک اس ام اس هم اینطور است؟
این اپ به راحتی این کار را هم انجام می دهد و می توانید به یک پیام پاسخ دهید و به مکالمه تان ادامه دهید، و حتی می توانید ادامه این کار را هم در گوشیتان انجام دهید. MIghtyText به خوبی در کنار این اپ کار می کندد و نیازی نیست که نگران چیزی باشید.
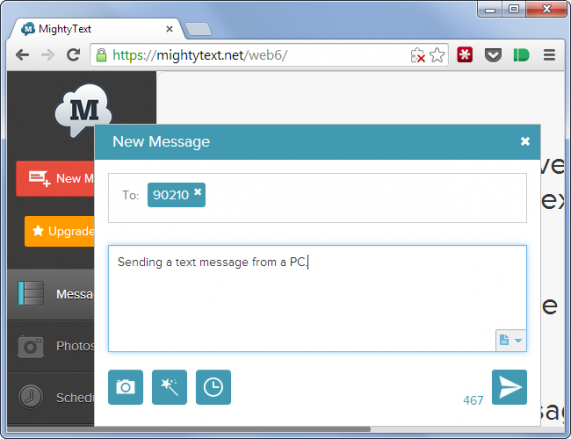
PushBullet یک اپ بسیار خوب است که اندروید و کروم به خوبی با هم هماهنگ شوند و مرکز اطلاع رسانی کروم را بسیار کاربردی تر خواهد کرد.





