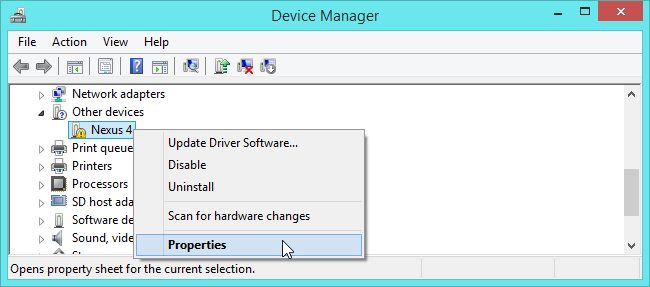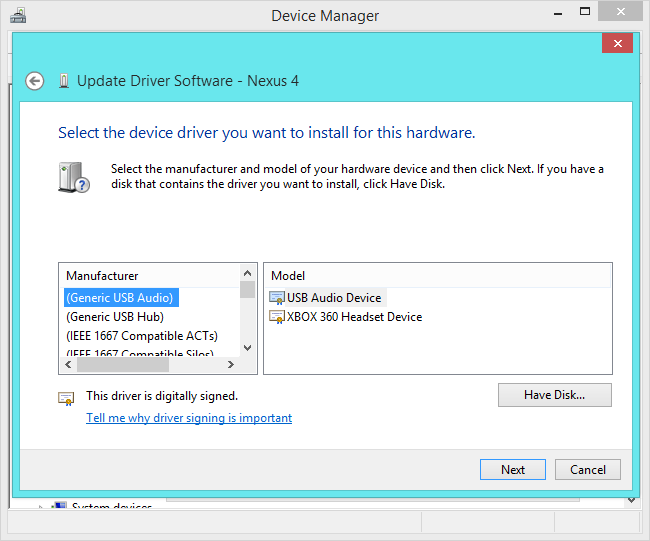Unknown devices پیغامی است که وقتی ویندوز نتواند یک سخت افزار جدید را شناسایی و درایوری برای آن پیدا کند در Device Manager مشاهده می کنیم. یک دستگاه ناشناس “unknown device” یعنی اینکه آن دستگاه تا زمانی که درایور مربوط به آن نصب نشود نمی تواند کار کند.
ویندوز به صورت خودکار اکثر دستگاه ها را شناسایی می کند و به صورت خودکار شروع به دانلود درایور آن دستگاه می کند. اما زمانی که این عملیات شکست می خورد و یا دانلود خودکار درایورها را غیرفعال کرده اید، باید خودتان کنترل اوضاع را در دست بگیرد.
تعیین محل دستگاه ناشناس
اطلاعات مروبوط به دستگاه ناشناس از دیوایس منیجر “Device Manager” قابل مشاهده است. پس Device Manager را باز کنید. برای این کار کافی است نام آن را در نوارstart و یا صفحه start جستجو کنید.
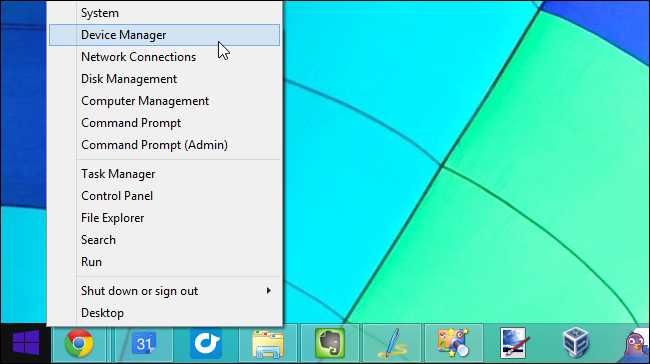
در پنجره دیوایس منیجر شما می توانید دستگاه های ناشناس و یا هر دستگاه غیرفعال را از قسمت Other Devices مشاهده کنید. هر دستگاهی که مشکل داشته باشد با یک علامت تعجب زردرنگ در کنار آیکون آن مشخص شده است.
این دستگاه ها اغلب با نام “unknown device” مشخص می شوند اما گاهی اوقات با یک نام که آن ها را توصیف می کند مشخص می شوند. اما این مسئله مهمی نیست. حتی زمانی که ویندوز نام دستگاه را به درستی نشان می دهد اما باز هم علامت زرد رنگ در کنار آیکون آن قرار دارد هیچ تفاوتی در مسئله ایجاد نمی کند چرا که ویندوز قادر به پیدا کردن درایور آن دستگاه نشده است.
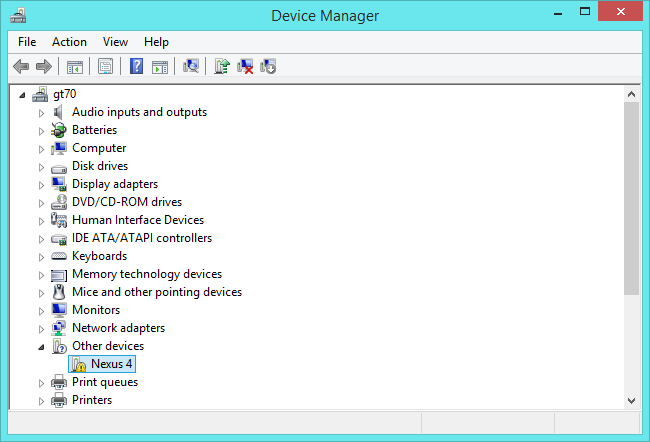
پیدا کردن Ids دستگاه ناشناس
اما حالا به شناسایی دستگاه می پردازیم، برای این کار بر روی آیکون آن راست کلیک کنید و properties را انتخاب کنید.
ویندوز با کد ارور28، به شما اطلاع می دهد که درایور مناسب را ندارد.
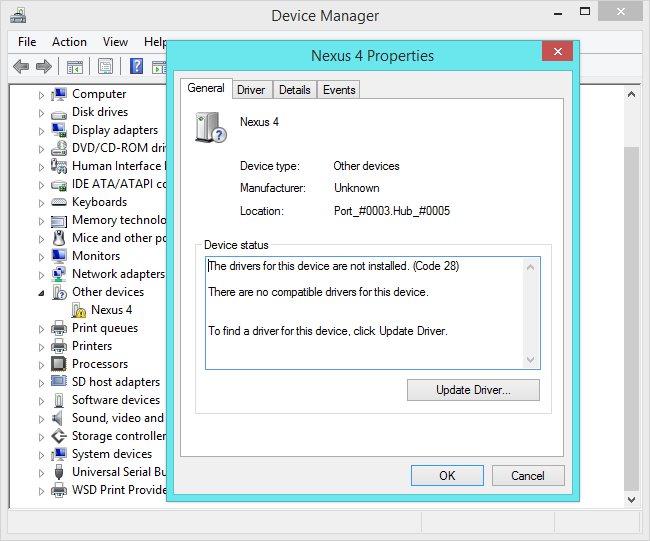
به سربرگ Details مراجعه کنید و از منوی Property گزینه Hardware Ids را انتخاب کنید. با این کار ویندوز اطلاعات بیشتری درباره دستگاه را به شما نشان خواهد داد، اما این ها فقط برای کمک کردن برای شناخت بیشتر دستگاه است.
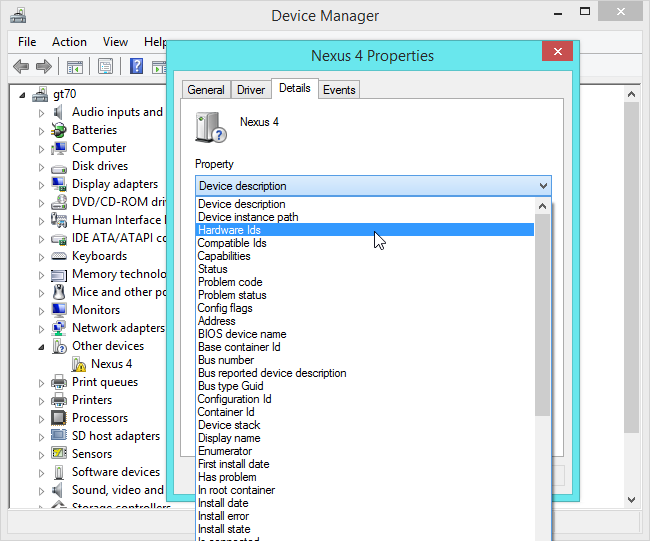
اغلب با این کار شما لیستی از کاراکترهای بی معنی را مشاهده خواهید کرد. اما نگران نباشید چرا که این حروف بی معنا، شناسه منحصر به فرد دستگاه است که با سخت افزار آن مطابقت دارد.
با موتور جستجوی موردعلاقه تان این شناسه ها را جستجو کنید، و دنبال نشانه ای از نام آن دستگاه پیدا کنید، تا بتوانید به دنبال درایور آن بگردید.
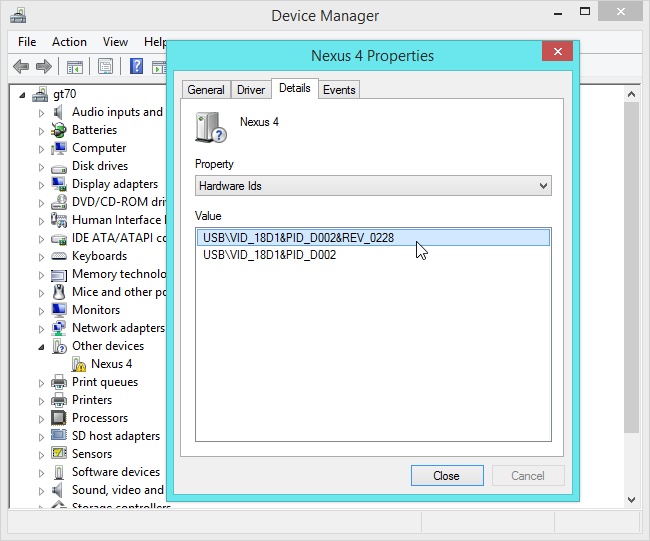
در اینجا می توانید مشاهده کنید که مشکل مربوط به اتصال usb یک دستگاه Nexus است که ما برای رفع آن باید درایور ABD را نصب نماییم.
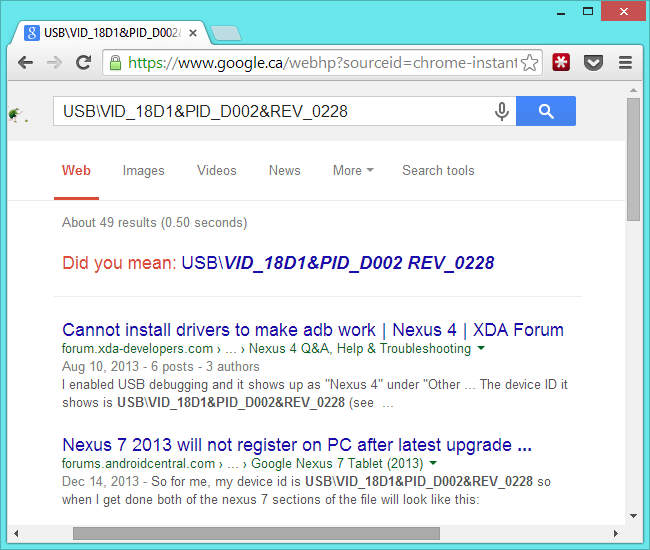
پس از نصب این درایور، ویندوز به راحتی دستگاه را شناسایی خواهد کرد.
نصب درایورها
می توانید بسیار ساده درایورها را نصب کنید و نیازی به دیوایس منیجر ندارید و کافی است مانند هر برنامه دیگر، درایور موردنظرتان را نصب کنید و مطمئن باشید که آن کار خواهد کرد.
اگر شما یک درایور را به صورت دستی نصب کرده باشید، می توانید آن درایور را به راحتی آپدیت کنید. برای این کار در پنجره device’s Properties بر روی دکمه Update Driver کلیک کنید. اما اگر آن درایور بر روی سیستم شما نصب شده است گزینه “Browse my computer for driver software” را انتخاب کنید و محل نصب آن درایور را انتخاب کنید تا آن به درستی نصب شود.