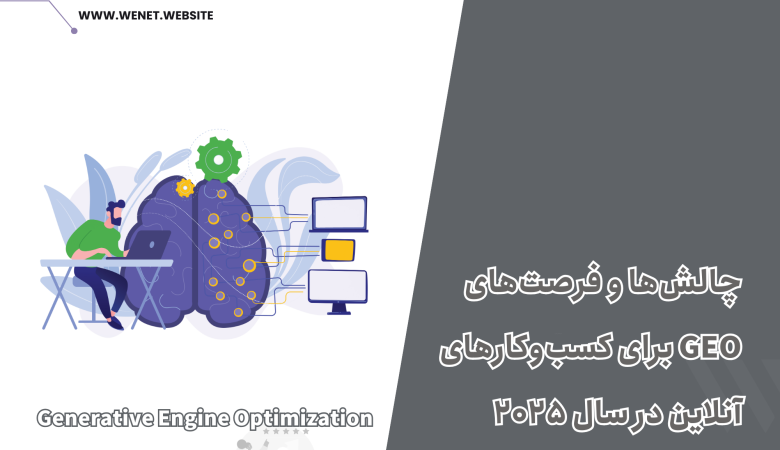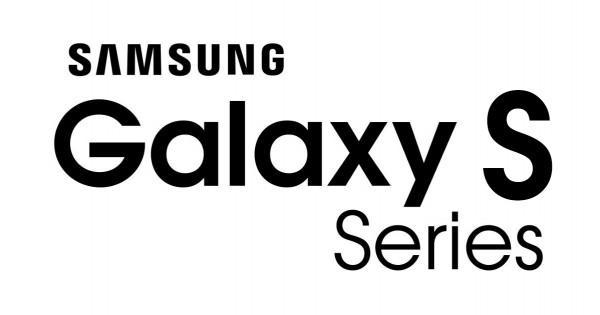دراپ باکس مانند بسیار سرویس های دیگر مانند اسکای درایو و ای کلود در بخش ارائه فضای ابری یکی از بهترین هاست.شما به این فضا به راحتی می توانید از هر مکان به فایل های خود دسترسی داشته باشید.شما می توانید برنامه هایتان را با انها همگام کنید در به راحتی با تغییر وسایل الکنرونیک خود انها را مانند قیل در اخنیار داشته باشید.
ثبت نام در سایت Dropbox :
برای ثبت نام و استفاده از آن باید ابتدا به این لینک و آدرس بروید که با صفحه ای مانند تصویر زیر مواجه می شوید.
در بالای صفحه و در سمت چپ روی گزینه Sign In کلیک کرده و برای ثبت نام روی گزینه Create an account کلیک کنید.
در صفحه بعدی مشخصات خواسته شده را وارد کنید و چک باکس ” I agree ” را فعال نمایید.
بعد از ثبت نام به پنل اصلی دراپ باکس هدایت می شوید که شامل نوار ابزار و گزینه های مورد نیاز کار کردن با این سرویس دوست داشتنی است که مانند تصویر زیر خواهد بود.

آپلود فایل :
برای انتقال فایل های خود می توانید از روی درایو رایانه خودتان ، فایل های متنی یا تصویری را کشیده و در پنل اصلی یا در پوشه ای که ساخته اید بیندازید و یا از تصویر و گزینه Upload از نوار ابزار بالای سایت استفاده کنید و همین طور که می بینید فایلی که من آپلود کردم ، الان در پنل اصلی قابل دیدن هست و می توانم آن را به داخل یک پوشه انتقال بدهم.


ساخت پوشه و فولدر و کار با نوار ابزارها:
برای ساختن پوشه و یک فولدر برای قرار دادن انواع فایل های جداگانه ، می توانید روی گزینه و تصویر New Folder در بالای کادر سایت و یا با کلیک راست کردن بر روی قسمت سفید سایت ، یک پوشه خالی بسازید.

همچنین می توانید از طریق 2 گزینه دیگر در بالای سایت پوشه ها یا فایل ها را پاک یا با دوستان خود به اشتراک بگذارید و از طریق کادر جستجو هم در بین فایل های خود به راحتی جستجو کنید.
هنگامی هم که بر روی یک فایل متنی یا تصویری کلیک یا انتخاب کنید ، یک نوار ابزار آبی رنگ در بالای سایت نمایان می شود که می توانید برای دانلود ، حذف ، تغییر نام ، اشتراک ، کپی فایل های خود استفاده کنید و البته از طریق انتخاب فایل مورد نظر و کلیک راست کردن بر روی فایل هم می توان به ابزارهای مختلف دسترسی داشت.

تنظیمات حساب کاری :
برای دسترسی به تنظیمات حساب کاربری و هم چنین دانلود نسخه نرم افزار Dropbox و آپگرید به اکانت های پولی و خروج از اکانت می توانید روی نام خود در بالای صفحه کلیک کرده و گزینه های مورد نظر خود را برای ویرایش حساب کاربری خود استفاده کنید.

اشتراک گذاری پوشه ها و فایل ها :
برای اشتراک گذاری فایل ها و پوشه های خود می توانید روی گزینه Sharing در پنل سمت چپ کلیک کرده و برای اولین بار گزینه New Shared را زده و بعد از آن هم گزینه Send Mail را بزنید و سپس کد وریفای که به ایمیلتان فرستاده شده است را کلیک کرده تا بتوانید فایل ها و پوشه هایی که می خواهید به اشتراک گذاشته شوند را به راحتی انتخاب و قرار دهید.


در کادر بعدی هم می توانید خودتان یک پوشه جدید بسازید و یا از بین فایل هایی که می خواهید اشتراک گذاری کنید ، یکی را انتخاب نمایید.

بعد از انتقال فایل ها و پوشه ها به بخش اشتراک گذاری با کلیک روی گزینه Option در کنار فایل ها می توانید در کادری که باز می شود ، ایمیل و یا دوستان فیس بوکی خود را وارد کنید تا آنها بتوانند به سادگی فایل ها را دریافت کنند.


با کلیک روی گزینه Events در پنل سمت چپ هم می توانید به جریانات و اتفاقاتی که در پنل شما روی داده است با ذکر زمان دست یابید.

دانلود نرم افزار برای نصب در دسکتاپ :
برای استفاده از این سرویس بر روی رایانه و دسکتاپ ویندوز خود می توانید به بخش دانلود نرم افزار در اولین صفحه ورود به سایت و یا از طریق وارد شدن به حساب کاربری و رفتن روی نام کاربری و انتخاب گزینه Install به بخش دانلود نرم افزار هدایت شده و آن را دانلود کنید.

بعد از دانلود ، نرم افزار را اجرا و Install کنید.

سپس برای برقراری ارتباط بین رایانه شما و اکانت کاربری دراپ باکس باید اطلاعات اکانت خود را در کادرهای مربوطه وارد کنید.

سپس از بین 3 سرویس رایگان یا پولی ، یکی را انتخاب کنید.

بعد اگر می خواهید که برنامه در شاخه ای دیگر از درایو شما نصب شود کافیست که گزینه Advanced را زده و با گزینه Change مسیر نصب را تغییر دهید.


همچنین می توانید تعیین کنید که آیا همه فایل ها از روی اکانت کاربری داخل درایوتان انتقال پیدا کند و یا برخی از آنها که شما معین می کنید.

در گزینه های بعدی هم خود نرم افزار به شما نحوه انتقال و اشتراک گذاری فایل ها را نمایش و اموزش خواهد داد.

پس از نصب برنامه Dropbox در درایو خود ، پوشه ای با نام Dropbox folder روی رایانه شما اضافه شده و اگر فایلی را در آن کپی یا انتقال دهید ، به صورت اتوماتیک به اکانت دراپ باکس شما متصل و آنها را به فضای مجازیتان اضافه می کند و البته این به شرطی است که برنامه مربوطه بر روی کامپیوتر شما فعال باشد.

نحوه بک آپ گیری از فایل های موجود در اکانت Dropbox :
برای بک اپ گیری کافیست که وارد اکانت خود شده و با نگه داشتن کلیدهای ترکیبی ( Ctrl+A ) همه فایل ها و پوشه ها را انتخاب و بر روی گزینه Download که در بالای کادرها نمایان می شود ، کلیک کرده و با انتخاب محل ذخیره سازی به سادگی فایل های خود را در قالب یک فایل زیپ دانلود و دریافت کنید.