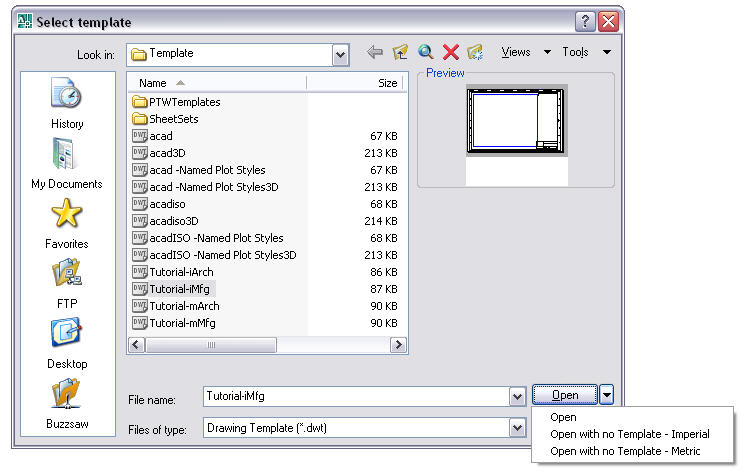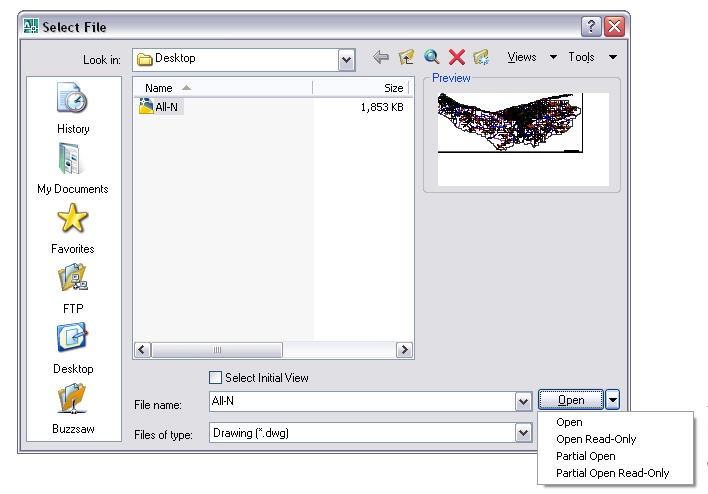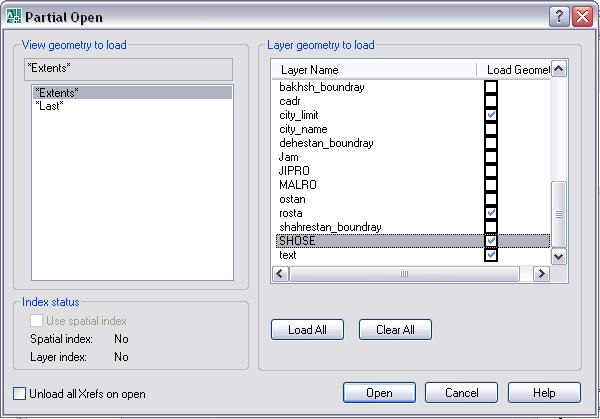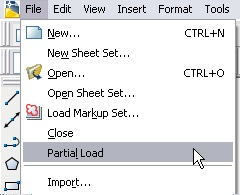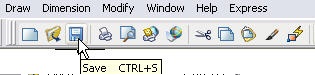شروع کار با برنامه
با باز شدن برنامه می توان اقدام به ایجاد یک پروژه کرد. برنامه به طور پیش فرض آماده به ترسیم می باشد.با راه اندازی برنامه پروژه جدیدی به طور یپش فرض در برنامه ایجاد می شود و می توان از آن برای انجام عملیات ترسیم استفاده نمود. اگر بخواهیم پروژه جدیدی دیگری در برنامه ایجاد نماییم از منوی File گزینه New را انتخاب می کنیم.
نکته: همچنین با درج عبارت QNew در ناحیه فرمان و فشردن کلید Enter در صفحه کلید پروژ جدیدی ایجاد می شود.
پس از انتخاب New، پنجره Select template باز می شود که در این پنجره الگوهایی وجود دارد که با انتخاب آنها پروژه جدیدی بر مبنای آنها ایجاد می شود.
این الگوها بر اساس واحد اندزه گیری “متریک” و “اینچ” می باشند. با انتخاب هر یک از الگوها در قسمت Preview پیش نمایش الگوها مشاهده می شود. با انتخاب دکمه کنار Open، سه گزینه به نمایش در می آید
گزینه Open بدون تغییرات پروژه را براساس الگو ایجاد می کند.
گزینه Open with no Template-Imperial یک پروژه بدون الگو و بر مبنای سیستم اندازه گیری اینچی را ایجاد می کند.
گزینه Open with no Template-Metric برای ایجاد یک پروژه بدون الگو بر مبنای سیستم متریک استفاده می شود.
باز نمودن پروژه های قبلی
برای باز نمودن پروژه های قبلی می توان از منوی File گزینه Open را انتخاب میکنیم با انتخاب این گزینه پنجره ای باز میشود،در این پنجره، با انتخاب محل قرار گیری پروژه و انتخاب آن و کلیک بر روی گزینه Open پروژه مدنظر در برنامه باز می شود.
در کنار دکمه Open دکمه ای قرار دارد که با انتخاب آن، گزینه هایی به نمایش در می آید که شیوهای مختلف رابرای باز نمودن یک پروژه در اختیار کاربر می دهد.
Open: عمل باز کردن پروژه را فراهم می سازد.
Open Read-Only: این گزینه پروژه مدنظر را باز نموده اما امکان اعمال تغییرات و ویرایش را به کاربر نمی دهد.
Partial Open: امکان انتخاب لایه های مختلف را در پروژه فراهم می سازد.
نکته: استفاده از این گزینه برای پروژه هایی که دارای حجم بالا می باشد و برای باز نمودن آن مدت زمان زیادی صرف می شود بسیار مفید می باشد.
Partial Open Read-Only: امکان انتخاب لایه مورد نظر در پروژه را به ما می دهد با این تفاوت که امکان ویرایش را به کاربر نمی دهد.
باز کردن بخشی از یک ترسیم
گاهی یک فایل ترسیم بسیار بزرگ است و دستکاری و بازکردن آن در محیط اتوکد بسیار زمان گیر است. در این شرایط می توانید لایه ی خاصی را بازکنید و به ویرایش آن بپردازید. همانطور که قبلا نیز اشاره شد از منوی File گزینه Open را انتخاب نموده و در پنجره باز شده در کنار دکمه Open شیوه Open Partial را انتخاب می کنیم.
با انتخاب این شیوه پنجره Partial Open به نمایش در می آید. در قسمت View geometry to load می توان به انتخاب نمای ذخیره شده پرداخت.
در قسمت View geometry to load اسامی لایه های موجود در فایل را نشان می دهد و می توانید به انتخاب لایه ای که می خواهید در برنامه بارگذاری شود را اجرا کنید. مقابل نام هر یک از لایهها، یک کادر قرار دارد که با کلیک بر روی این کادر و تیک زدن آن، این لایه انتخاب می شود، دکمه Load All تمامی لایه ها را انتخاب می کند و دکمه Clear All تمامی لایه منتخب را از حالت انتخاب خارج می کند.
بعد از انتخاب لایه های مورد نظر برای باز شدن کافی است دکمه Open را انتخاب کنید تا برنامه اقدام به باز نمودن لایه های منتخب کند.
پس از باز کردن بخشی از یک ترسیم، برنامه امکان باز کردن بقیه بخش ها را نیز فراهم می سازد. برای این کار از منوی File گزینه Partial Open را انتخاب می کنیم. دوباره پنجره Partial Load ظاهر می شود که باید به انتخاب لایه های مورد نظر برای نمایش پرداخت.
آشنایی با نوار ابزار ها (Toolbars)
نوار ابزارها در درون برنامه اتوکد از جمله گزینه های هستند که هر کاربر بایستی با آنها و نحوه کار با آنها آشنا باشد تا بتواند آنها را اجرا نموده و از مزایای برنامه بهره مند شود.
هر نوار ابزار دارای دکمه و گزینه هایی است که نقش نشانه را برای دستورات موجود در برنامه دارا می باشد و هر کدام نقش دستور خاصی را در برنامه بر عهده دارند.
با نگه داشتن اشاره گر ماوس بر روی گزینه ها و دکمه ها نام آنها در بالون های کوچک نشان داده می شود و می توان با کلیک بر روی آن، منجر به اجرای دستور مورد نظر شد.
با انجام کلیک راست روی یکی از نوارابزار ها، منویی به نمایش در می آید که با انتخاب هر یک از گزینه ها نوار ابزار آن گزینه به نمایش در می آید .همچنین با انتخاب گزینه هایی که کنار آنها تیک دار شده است نوار ابزار آنها از محیط برنامه حذف می شود.
معرفی نوار ابزار ها
در این جا به اختصار به معرفی تعدادی از نوار ابزار های مهم می پردازیم.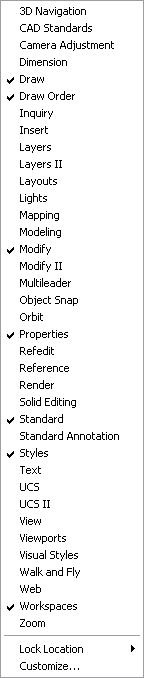
3D Navigation: این نواز ابزار در ترسیمات سه بعدی موثر می باشد. دارای ابزار ها و گزینه هایی است
که برای تعیین و تنظیم نقاط در محیط سه بعدی استفاده می شود.
CAD Standards: این نوار ابزار امکان مقایسه و مشاهده تفاوت موجود با ترسیمات استاندارد برنامه را
فراهم می نماید.
Camera Adjustment: این نوار ابزار با دستوراتی که در خود جا داده است ما را در امر متحرک سازی و
تصویرگری از ترسیمات یاری می دهد.
Dimension: این نوار ابزار برای اجرای عملیات اندازه گذاری در برنامه است و بسیار پر کاربرد است.
Draw: این نوار ابزار پرکاربردترین و موثرترین ابزار در برنامه اتوکد است که به اجرای دستورات لازم برای
ترسیم اجسام و اشکال در محیط دو بعدی می پردازد.
Draw Order: این نوار ابزار امکان مدیریت بر روی نحوه قرار گیری موضوعات نسبت به هم را در درون
پنجره برنامه فراهم می نماید.
Inquiry: این نوار ابزار،وظیفه نمایش دستورات و گزینه های اندازه گیری و گزارش گیری (مانند مساحت
و حجم) رابر عهده دارد.
Insert: این منو،امکان درج تصاویر و دیگر فایلها و برنامه را فراهم می سازد.
Layers: این منو امکان تنظیم و مدیریت لایه ها را فراهم می سازد.
LayersΠ: این منو در ویرایش های جدید اتوکد افزوده شده است و از آن می توان برای مدیریت لایه ها
استفاده نمود.
Layouts: این نوار ابزار به ما این امکان را می دهد که فضای کاغذ مصرفی برای قرار گرفتن ترسیمات
سه بعدی را مدیریت می نمایید.
Lights: این منو به مدیریت و تنظیم نور موجود در صفحه در امر متحرک سازی یاری می کند.
Mapping: این نوار ابزار در تعیین نوع نقشه کمک می کند.
Modeling: امکان ترسیم اشکال در حالت سه بعدی با مدهای موجود یاری می کند.
Modify: این نوار ابزار با داشتن دستورات مختلف ما را در امر ویرایش موضوعات یاری می کند.
ModifyΠ: این نوار ابزار دستورات ویرایش پیچیده ای را در خود جا داده است.
Multileader: این نوار ابزار دستورات لازم برای مدیریت، ساخت و ایجاد خطوط هادی یا راهنمایی چندگانه
را برعهده دارد.
Object Snap: این نوار ابزار امکان استفاده و بهره بردن از قابهای مختصاتی را برای ما فراهم مینماید این
قابها روند اجرای عملیات در برنامه را دقیق تر و راحتر می نماید.
Properties: این نوار ابزار امکان تغییر در خواص اشکال ترسیمی در برنامه را فراهم ساخته و مطابق با
نظر خود در آوریم.
Refedit: امکان تنظیم مراجع خارجی که در درون برنامه از آنها استفاده می کنیم را فراهم می کند.
Refrence: امکان تنظیم و وارد نمودن فایلهای خارجی به محیط برنامه را فراهم می کند.
Render: این امکان را برای ما فراهم می کند تا به اجرای عملیات Render در مورد موضوعات سه بعدی
بپردازیم.
Solid Editing: این نوار ابزار امکان ویرایش موضوعات صلب (solid) موجود را در ناحیه ترسیمات فراهم می سازد.
Standard: این نوار ابزار دارای دستورات مختلفی می باشد و امکان مدیریت و انجام امور مدیریتی در حوزه فایلها با اجرای دستوراتی همچون ذخیره و باز کردن و … فایل ها را فراهم می سازد.
Style: این نوار ابزار امکان ساخت، ویرایش، تنظیم سبک های نوشتاری، اندازه گیری و جداول در محیط برنامه بپردازیم.
Text: این نوار ابزار را باید مرکز مدیریت تایپ در برنامه اتوکد نامید.
UCS: این نوار ابزار این امکان را فراهم می کند،که با آماده سازی محیط با موضوعات مختلف بپردازیم. دستورات موجود در این ابزار در تغییرات دستگاه مختصاتی اعمل نفوذ می نماید.
UCSΠ: این نوار ابزار با دارا بودن دستورات مختلف بر تنظیمات سیستم مختصات اعمال نفوذ می کند.
View: کنترل نماهای مختلف برنامه را بر عهده دارد.
Viewports: این نوار ابزار دستورات لازم برای تنظیم دریچه دید، در تنظیمات را بر عهده دارد.
Zoom: امکان بزرگ نمایی یا کوچک نمایی در ترسیمات را فراهم می سازد.
Web: این نوار ابزار دستورات لازم برای دسترسی به اینترنت را فراهم می کند.
Workspace: این نوار ابزار دستورات لازم برای تغییر فضاى کارى برنامه اتوکد، مورد استفاده قرار می گیرد.
برای دسترسی به نوار ابزارهای مختلف می توان از ناحیه فرمان نیز اقدام نمود. برای این کار عبارت toolbar – در سطر فرمان تایپ نمایید. سپس عبارت
Enter toolbar name or [ALL]
به نمایش در می آید که می توان به تایپ نام نوار ابزار موردنظر در همین ناحیه آن را فراخوانی کرد و با درج گزینه All، تمامی نوار ابزارها در برنامه به نمایش در می آیند.
پس از درج نام نوار ابزار مورد نظر در جواب عبارت [Enter toolbar name or [ALL به عنوان مثال نوار ابزار zoom را انتخاب می کنیم.
برنامه پیغام
Enter an option [Show/Hide/Left/Right/Top/Bottom/Float]
را به نمایش در می آورد که می توان از این گزینه ها برای نمایش یا عدم نمایش و انتخاب محل قرار گیری نوار ابزار استفاده نمود.
Show: امکان نمایش نوار ابزار را فراهم می سازد.
Hide: امکان عدم نمایش نوار ابزار، در صورتی که در حالت نمایش باشد را فراهم می سازد.
Bottom،Top ،Right ، Left: این گزینه ها محل قرار گیری نوار ابزارها را در جهت های مختلف مدیریت می کند.
Float: امکان شناور سازی نوار ابزار، نسبت به حاشیه پنجره برنامه را به ما می دهد. با انتخاب این گزینه عبارت Enter new 0 >position (screen coordinates) <0 به نمایش در می آید که باید نقطه قرارگیری نوار ابزار را وارد نمود، سپس برنامه عبارت Enter number of rows for toolbar
را به نمایش در می آورد که از ما سوال می کند، نوار ابزار در چند سطر به نمایش درآید.